ps怎么制作笔刷图案「ps怎么画线条」
文章作者:seo优化大师 文章来源:港翔seo优化 浏览量: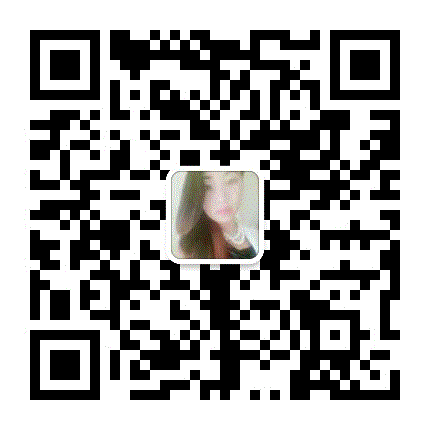
本文导读: 大家先问自己一个问题,是不是长期沉溺于下图的状态无法自拔? ▲如果是这样,请认真阅读本文。以后不当伸手党~(??????)?? Part1-笔刷分享(满满的诚意) 笔者非常困惑的一点就是,很多萌新小白在连
大家先问自己一个问题,是不是长期沉溺于下图的状态无法自拔?
▲如果是这样,请认真阅读本文。以后不当伸手党~(??????)??
Part1-笔刷分享(满满的诚意)
笔者非常困惑的一点就是,很多萌新小白在连软件都还不了解的阶段就非常沉迷于收集笔刷。
可谓是无畏艰险~各显神通~大家的笔刷包相信也是满满当当~
Tips:既然说到笔刷了不分享似乎不太厚道~
【关注后,后台私信“笔刷211214”获取】
但是,为什么同样的笔刷在大佬手中,会发挥那么好的效果?而在萌新小白手中却只是聊胜于无呢?
下面本文就来给大家全方位解析PS笔刷的制作方法和使用技巧。
Part2-制作笔刷
首先给大家解决一个大问题,就是笔刷是从哪里来的?
大家首先要清楚所有的第三方笔刷,都是有原始创作者的,也就是说任何人都可以创作自己的笔刷,这个是PS的固有软件功能。
下面我们详细的为大家演示一个“幸运星”形的笔刷制作过程 。
Step1-绘制笔头形状
▲ 新建一个图层,画出想要的笔头形状,我们这里用三种方法绘制“幸运星”。依次是使用“套锁工具”“多边形工具”和“画笔工具直接绘画”。
Step2-建立画笔预设
在PS顶部菜单中选择“编辑—定义画笔预设”——“画笔名称”
▲在“笔刷预设”窗口的最后,我们可以找到自己刚刚设计的“幸运星”笔刷了。
Step3-调整画笔参数
按F5,我们就可以打开“参数调整”界面对具体的参数进行调整了。
▲完成参数设置后,如图点击“新建画笔预设”就可以保存了。
Step4-效果测试
▲相同的笔头形状我们可以通过参数调整达到不同的使用效果,以满足不同的绘画需求。
Step5-举一反三
运用以上方法我们能够制作出各种不同的笔刷效果。
▲总结:笔刷的制作把握两个关键“笔头形状”和“参数”。千变万化的笔刷都是通过这两个要点的改变实现的。
Part3-笔刷使用技巧
某一个大佬使用的笔刷就是万能的么?当然不是,我们也要根据实际的使用环境来分析。
例如说我们现在,要概括一个硬木柜子的话。右边有三个笔刷,你会选择哪一种材质效果的呢?
▲肯定是③,因为笔刷的效果很平整,符合柜子的特性。虽然①和②笔刷看起来非常有意思,但在这里,用处并不大。这就是我们要跟大家说明的——笔刷并不是随心所欲使用的!在动笔之前,大家一定要对物体的性质先要了解清楚。知道它的“结构、软硬、边缘的干净程度”然后才能选择适合的笔刷下手。
再举个例子:下图中石头是很硬的材质,但是我们观察它的边缘会发现并不是规规整的,有很多小的起伏。这个时候上面给大家介绍的三个笔刷,你又会选择哪一种呢?
▲毫无疑问,第二个无疑是最适合的了。这里我们大致画几笔就能感受得到石头的质感。
说完了坚硬的材质、自然还有柔软的材质,下面拿云彩来举例。
▲云的质地是非常柔软的,肯定就不要用太硬的笔刷,否则就会是左图的效果;如果我们用一个软一些的笔刷,就会形成右图中的效果。
“笔刷”是板绘过程中不可或缺的工具,但是大家也千万不要把它当做万能的。学会在适当的使用环境,挑选最合适的笔刷,才能够帮助我们提高效率、提升作品质量。学会笔刷的制作方法,以后就不用苦苦的向大佬伸手啦~
版权保护: 本文由 seo优化大师 转载于网络,版权归原作者所有,如有侵权请联系 seo优化大师 删除
转载请保留链接:[ps怎么制作笔刷图案「ps怎么画线条」] http://www.qqsn.com.cn/seo/3197.html