空气粒子怎么画「PS粒子特效素材」
文章作者:seo优化大师 文章来源:港翔seo优化 浏览量: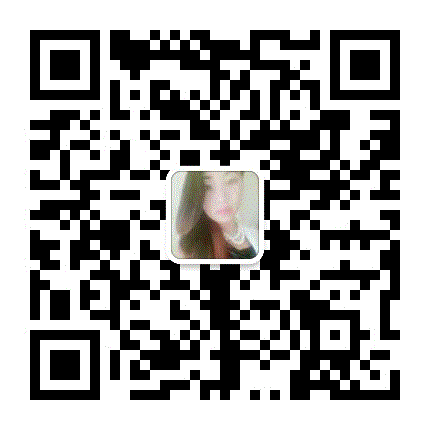
本文导读: 本篇教程通过PS制作粒子效果,首先我们会先将主体扣取出来,随便使用一款可以建立选区抠图的工具都可以,会用到选择并遮住,低版本的叫调整边缘,操作起来差不多,整个教程制作起来比较简单,同学们可以通过教程来练习一
本篇教程通过PS制作粒子效果,首先我们会先将主体扣取出来,随便使用一款可以建立选区抠图的工具都可以,会用到选择并遮住,低版本的叫调整边缘, 操作起来差不多,整个教程制作起来比较简单,同学们可以通过教程来练习一下,练习后才知道自己会不会制作,具体还是需要通过实例来学习。
效果图:
素材:
操作步骤:
然后我们先将主体扣取出来,随便使用一款可以建立选区抠图的工具都可以,这里我用的魔棒工具
Ctrl+shift+I反选
然后执行工具栏上面的选择并遮住,低版本的叫调整边缘
接下来我们使用调整边缘画笔对人物轮廓进行涂抹,便可以去除背景,羽化一个像素
涂抹完成后确定,回到图层面板Ctrl+J将人物扣取出来
回到背景图层,我们要把背景图层的人物抹除掉,你可以选择人物然后内容识别填充掉
这里我觉得用渐变工具比较合适,分别吸取背景亮部和暗部的颜色,做一个由亮到暗的渐变,然后确定
使用径向渐变然后拖拽
我们打开刚才扣取的人物看看效果,看起来还不错,发丝细节都在
回到图层面板给图层1建立黑色蒙版,按Alt+图层面板的蒙版按钮即可
打开画笔,选择一款喷溅画笔,选择什么样的笔刷,将会显示什么图案,调整间距和角度,形状和散布微调一下(这里主要是自己根据实际效果来调节)
在图层1黑色蒙版上用白色画笔进行涂抹,使用柔边画笔涂抹把人物涂抹出来,喷溅画笔涂抹刚才液化变形的区域,不透明度和流量都是100%
最后降低画笔流量和不透明度,数值20%就好,给他增加一下不透明度的过渡效果
完成:
版权保护: 本文由 seo优化大师 转载于网络,版权归原作者所有,如有侵权请联系 seo优化大师 删除
转载请保留链接:[空气粒子怎么画「PS粒子特效素材」] http://www.qqsn.com.cn/seo/3198.html