调出挑花图片漂亮的粉红色「挑花的正确方法图片」
文章作者:seo优化大师 文章来源:港翔seo优化 浏览量:
本文导读:作者:Sener 作者:佚名 出处:本教程介绍简单的外景图片调色方法。过程也比较简单,先按照自己的喜欢调出图片的主色,然后适当添加一些补色、高光及暗角等即可。原图<点小图查看大图>最终效果<点小图查看大图>1、打开原图素材,按Ctrl +
作者:Sener 作者:佚名 出处:
本教程介绍简单的外景图片调色方法。过程也比较简单,先按照自己的喜欢调出图片的主色,然后适当添加一些补色、高光及暗角等即可。
原图

<点小图查看大图>
最终效果

<点小图查看大图>
1、打开原图素材,按Ctrl + J 把背景图层复制一层,图层混合模式改为“正片叠底”,不透明度改为:25%,效果如下图。

<图1>
2、创建渐变映射调整图层,颜色设置如图2,确定后把图层混合模式改为“强光”,不透明度改为:30%,效果如图3。
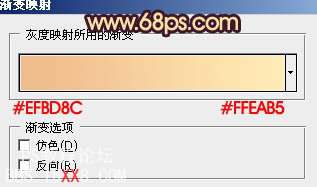
<图2>

<图3>
3、创建色彩平衡调整图层,对阴影及高光进行调整,参数设置如图4,5,效果如图6。
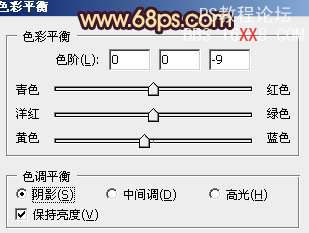
<图4>

<图5>

<图6>
4、按Ctrl + J 把当前色彩平衡调整图层复制两层,最上面的图层不透明度改为:30%,效果如下图。

<图7>
5、创建曲线调整图层,对蓝色进行调整,参数设置如图8,确定后把图层不透明度改为:50%,效果如图9。
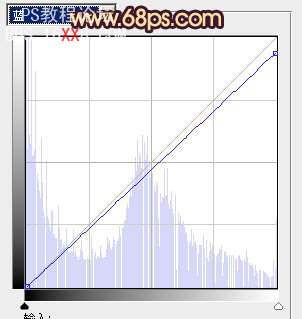
<图8>

<图9>
6、创建渐变映射调整图层,颜色设置如图11,确定后把图层混合模式改为“强光”,不透明度改为:10%,效果如图12。

<图10>
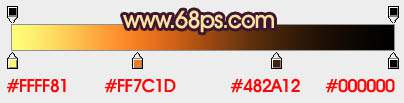
<图11>

<图12>
7、新建一个图层,填充颜色:#381855,图层混合模式改为“变亮”,效果如下图。

<图13>
8、新建一个图层,按Ctrl + Alt + Shift + E 盖印图层。图层混合模式改为“柔光”,不透明度改为:40%,效果如下图。

<图14>
9、创建曲线调整图层,对蓝色进行调整,参数设置如图15,效果如图16。
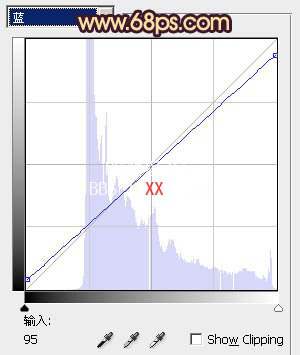
<图15>

<图16>
10、新建一个图层,图层混合模式改为“滤色”,把前景颜色设置为:#471F68,用画笔把下图选区部分涂上一些高光,适当降低图层不透明度,效果如下图。

<图17>
11、新建一个图层,盖印图层。图层混合模式改为“柔光”,不透明度改为:30%,效果如下图。

<图18>
12、创建可选颜色调整图层,对黄,白进行调整,参数设置如图19,20,确定后把图层不透明度改为:30%,效果如图21。
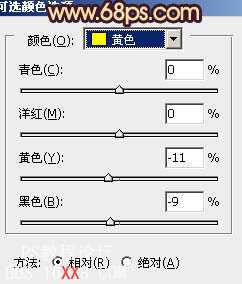
<图19>
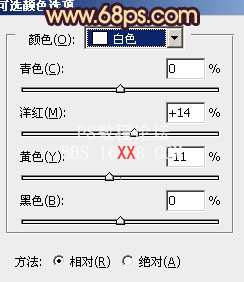
<图20>

<图21>
13、新建一个图层,盖印图层。图层混合模式改为“叠加”,不透明度改为:30%,按住Alt 键添加图层蒙版,用白色画笔把需要加强的部分擦出来,效果如下图。

<图22>
14、新建一个图层,简单给图层加上暗角,效果如下图。

<图23>
15、新建一个图层,盖印图层,图层混合模式改为“正片叠底”,不透明度改为:70%,添加图层蒙版,用黑色画笔把中间部分擦出来,效果如下图。

<图24>
16、新建一个图层,盖印图层,按Ctrl + Shift + U 去色。再执行:滤镜 > 模糊 > 高斯模糊,数值为5,确定后把图层混合模式改为“柔光”,不透明度改为:60%,效果如下图。

<图25>
17、新建一个图层,盖印图层,执行:滤镜 > 模糊 > 高斯模糊,数值为15,确定后把图层混合模式改为“柔光”,不透明度改为:30%,效果如下图。

<图26>
18、创建渐变映射调整图层,颜色设置如图27,确定后把图层混合模式改为“滤色”,不透明度改为:25%,效果如图28。
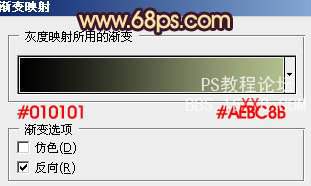
<图27>

<图28>
最后调整一下整体颜色,完成最终效果。




版权保护: 本文由 seo优化大师 转载于网络,版权归原作者所有,如有侵权请联系 seo优化大师 删除
转载请保留链接:[调出挑花图片漂亮的粉红色「挑花的正确方法图片」] http://www.qqsn.com.cn/seo/2981.html