ps制作水晶字体视频教程「ps光亮金色水晶字」
文章作者:seo优化大师 文章来源:港翔seo优化 浏览量: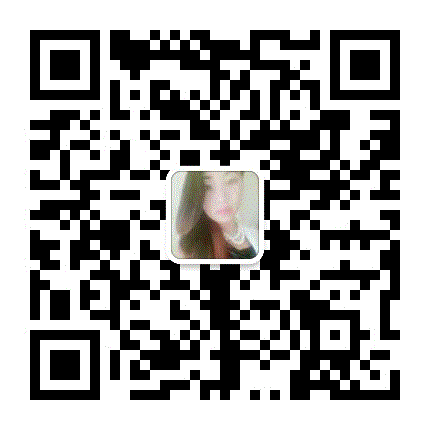
本文导读: 今天和大家分享“内发光”样式的简单应用,看下面的实例 使用“内发光”样式制作水晶字 步骤1:在PS中打开素材文件,如图1: 图1 步骤2:单击工具栏里的“横排文字工具”按钮,设置前景色为浅绿色
今天和大家分享“内发光”样式的简单应用,看下面的实例
使用“内发光”样式制作水晶字
步骤1:在PS中打开素材文件,如图1:
图1
步骤2:单击工具栏里的“横排文字工具”按钮,设置前景色为浅绿色,选择一种合适的字体与大小,输入“Sweet”。单击“图层”面板中的“添加图层样式”按钮,选中“内发光”样式,设置其混合模式为“正片叠底”,颜色为一种由绿色到透明的渐变,“大小”为43像素,效果如图2所示:
图2
步骤3:选中“斜面和浮雕”样式,设置“样式”为“浮雕效果”,“深度”为246%,“大小”为16像素,选择一种适合的“光泽等高线”,设置高光“不透明度”为100%,“阴影”不透明度为0%;选中“描边”选项,设置“大小”为8像素,填充颜色为绿色,单击“确定”按钮结束操作,效果如图3:
图3
步骤4:复制图层Sweet并放在原文字图层的下方,在复制出的文字图层上单击右键执行“清除图层样式”命令。重新单击“添加图层样式”按钮,选择“斜面与浮雕”样式,设置样式为“浮雕”效果,深度为450%,“大小”为50像素,选择合适的“光泽等高线”,设置“高光”不透明度为100%,阴影“不透明度”为0%,单击“确定”按钮,得到最终效果图,如图4:
图4
今天就分享到这了,示例中有涉及到“浮雕”样式的应用,大家可以自己去尝试一下,有什么不明白的地方,欢迎留言探讨,大家一起进步····
版权保护: 本文由 seo优化大师 转载于网络,版权归原作者所有,如有侵权请联系 seo优化大师 删除
转载请保留链接:[ps制作水晶字体视频教程「ps光亮金色水晶字」] http://www.qqsn.com.cn/seo/2951.html