抠图章,五步快速抠出文章上的印章「ps印章抠图教程」
文章作者:seo优化大师 文章来源:港翔seo优化 浏览量: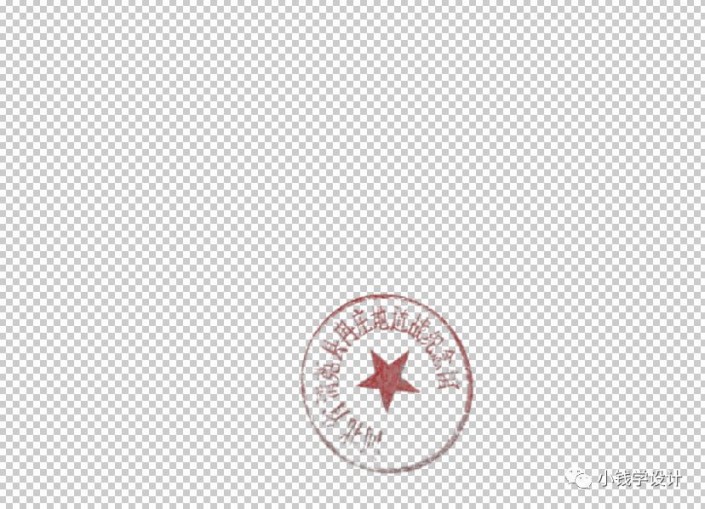
本文导读:相信大家经常会被公司领导叫你扣取文章上的印章,本篇教程同PS教同学们一个简单的方法让你的工作提升数倍,对于PS怎么抠公章,也是很多同学问的一个问题,PS抠公章通常会使用色彩范围或者通道来抠公章,本篇教程用色彩范围抠图的效果,不是实际使用,只
相信大家经常会被公司领导叫你扣取文章上的印章,本篇教程同PS教同学们一个简单的方法让你的工作提升数倍,对于PS怎么抠公章,也是很多同学问的一个问题,PS抠公章通常会使用色彩范围或者通道来抠公章,本篇教程用色彩范围抠图的效果,不是实际使用,只是做教程演示,同学们来学习一下吧。
注意:抠章涉及法律责任,切勿用于其他商业用途,违者自行承担法律责任
效果图:
操作步骤:
第一步:
打开PS,按Ctrl+O将需要抠取印章的文本的背景图层放入,按Ctrl+J复制拷贝一下背景图层,就得到“背景图层 拷贝”图层
第二步:
在“背景图层 拷贝”图层,点击选择:选择 >色彩范围;接着选择‘选择范围’功能,点击使用‘吸管工具’吸取一下印章的颜色(红色),吸取好了后,把‘颜色容差’调整到对比明显的效果(比如:161),完成后点击‘确定’就会显示出印章的选区
第三步:
按Ctrl+J把印章的选区复制拷贝一下,就得到“图层 1 ”图层;关闭“背景图层”图层和“背景图层拷贝”图层的小眼睛,就可以看到最终抠取好的印章的效果,即可完成。
最终效果:
主要是来展示一下如何运用色彩范围来抠取印章,同学们可以通过教程了解一下如何操作,具体通过教程来学习一下吧。
版权保护: 本文由 seo优化大师 转载于网络,版权归原作者所有,如有侵权请联系 seo优化大师 删除
转载请保留链接:[抠图章,五步快速抠出文章上的印章「ps印章抠图教程」] http://www.qqsn.com.cn/seo/2756.html










