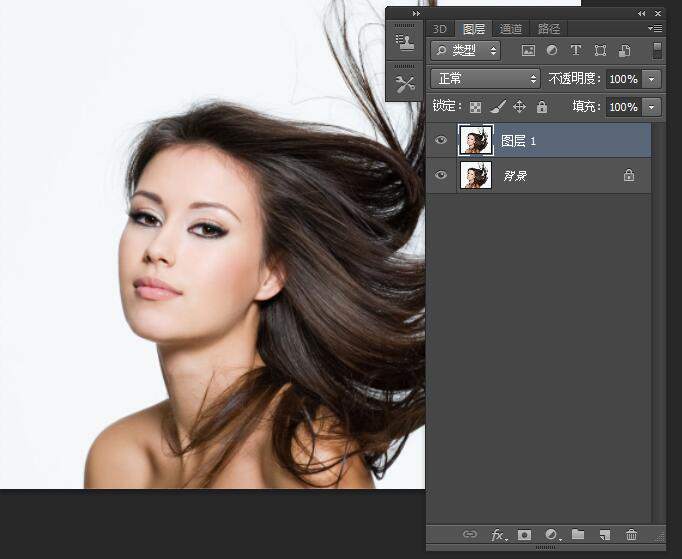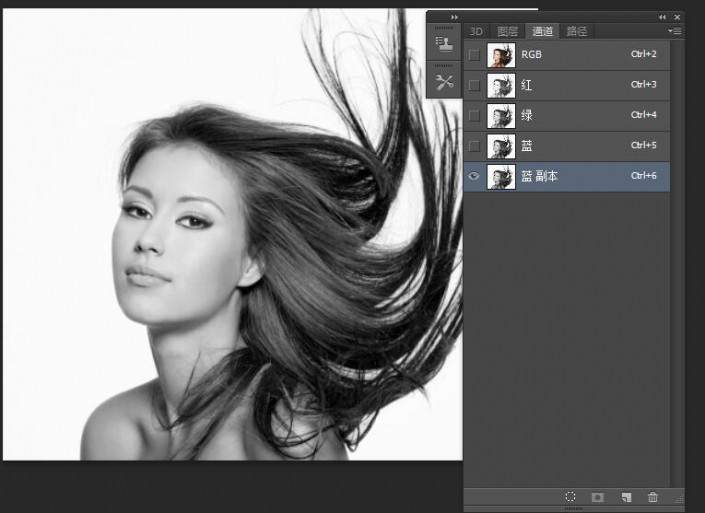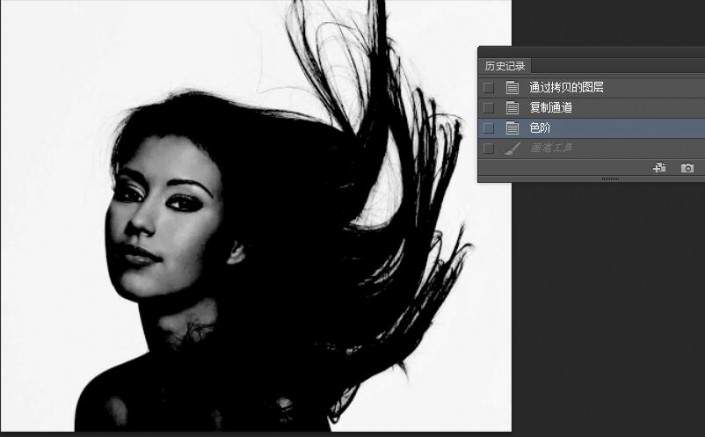ps通道抠发丝教程详细步骤「ps完美抠出人像头发」
文章作者:seo优化大师 文章来源:港翔seo优化 浏览量:
本文导读:用通道抠背景简单的发丝十分简单,就用几步可以做出来了,喜欢的一起学习一下。1.打开照片2.复制图层3.进入图层通道,选择与背景反差大的通道www.16xx8.com4.色阶,使头发丝更黑5.用画笔工具,涂抹人物以及需要的部分6.ctrl+i
用通道抠背景简单的发丝十分简单,就用几步可以做出来了,喜欢的一起学习一下。
1.打开照片
2.复制图层
3.进入图层通道,选择与背景反差大的通道
4.色阶,使头发丝更黑
5.用画笔工具,涂抹人物以及需要的部分
6.ctrl+i 反向选择
返回图层不放,复制
版权保护: 本文由 seo优化大师 转载于网络,版权归原作者所有,如有侵权请联系 seo优化大师 删除
转载请保留链接:[ps通道抠发丝教程详细步骤「ps完美抠出人像头发」] http://www.qqsn.com.cn/seo/2695.html