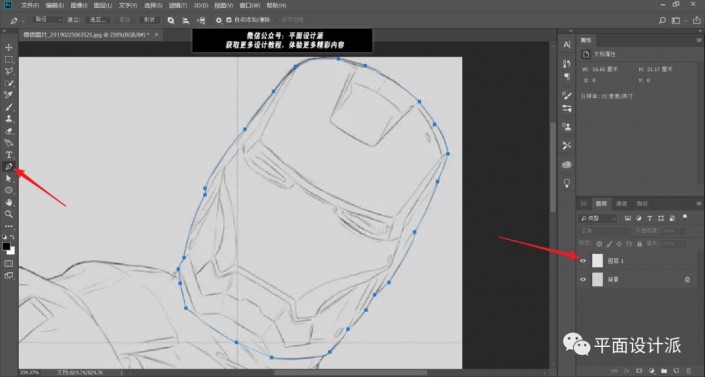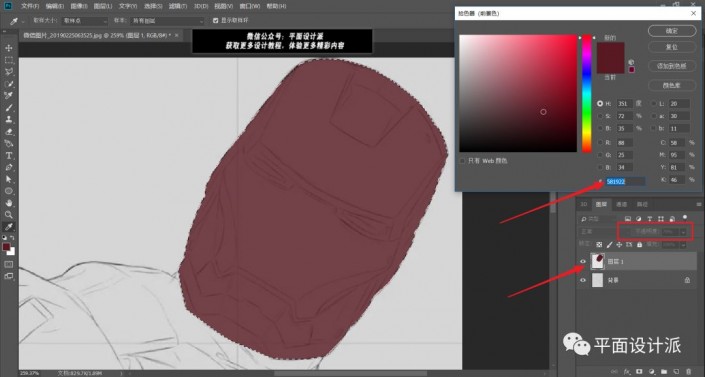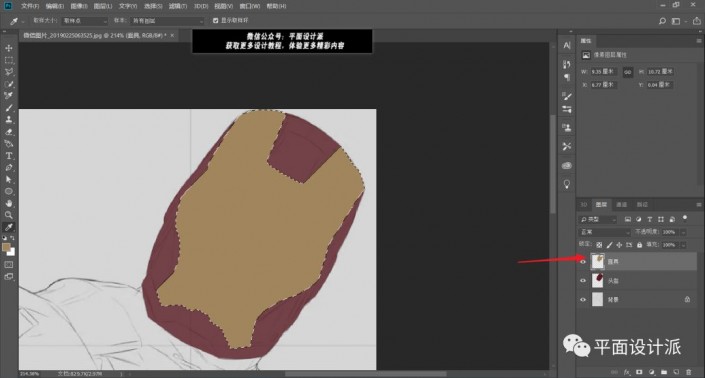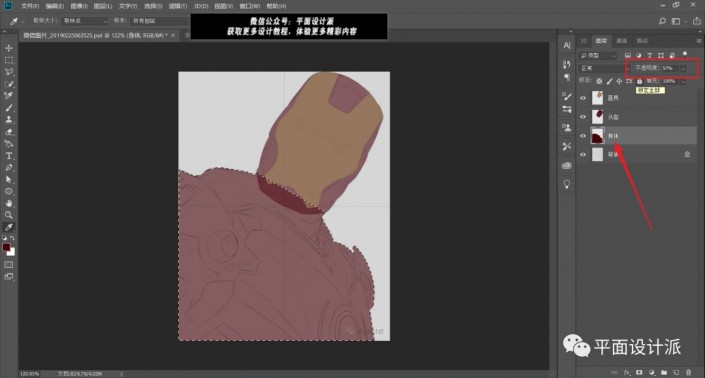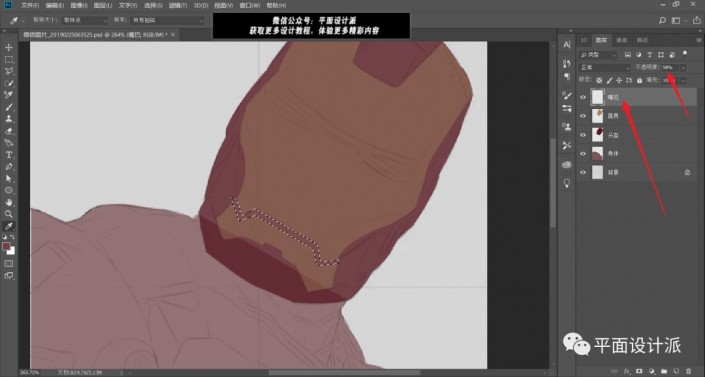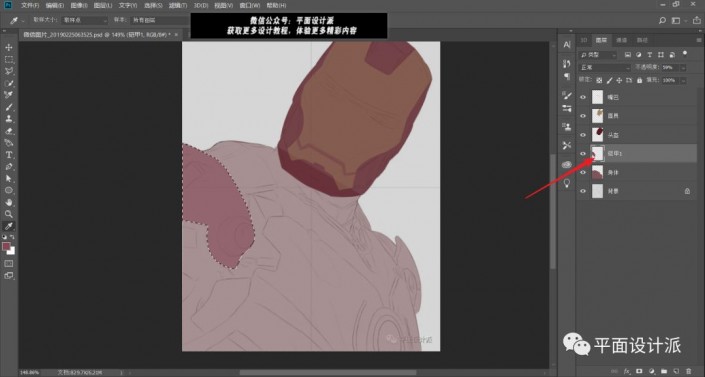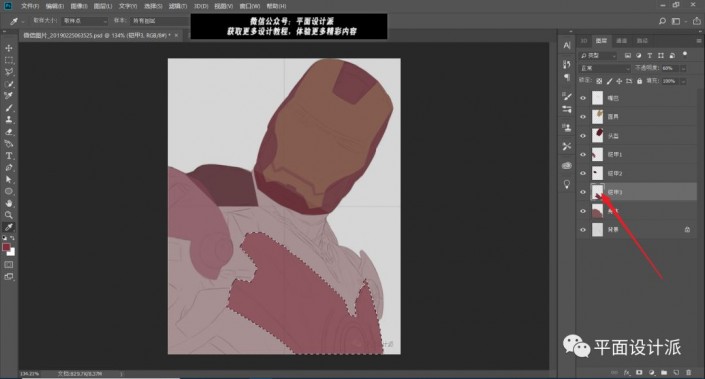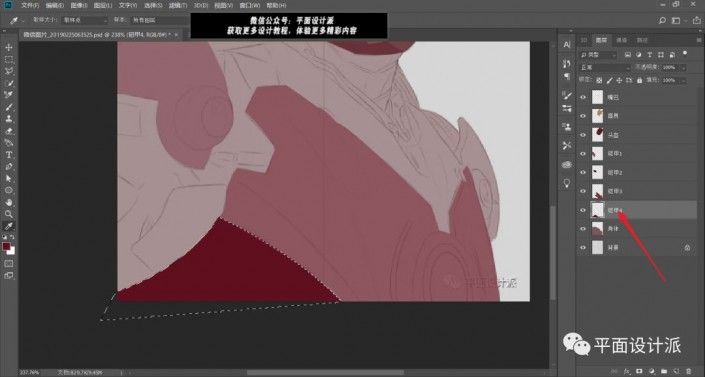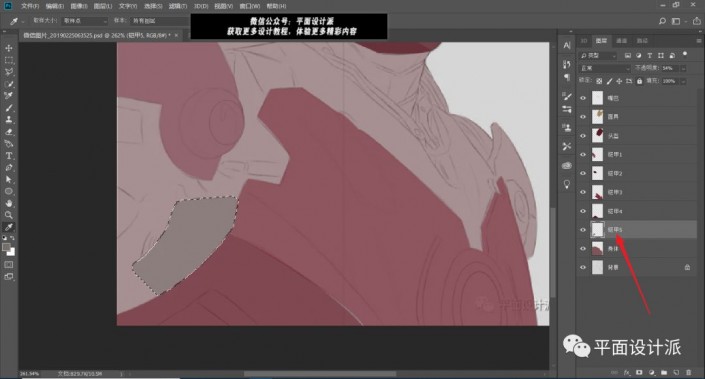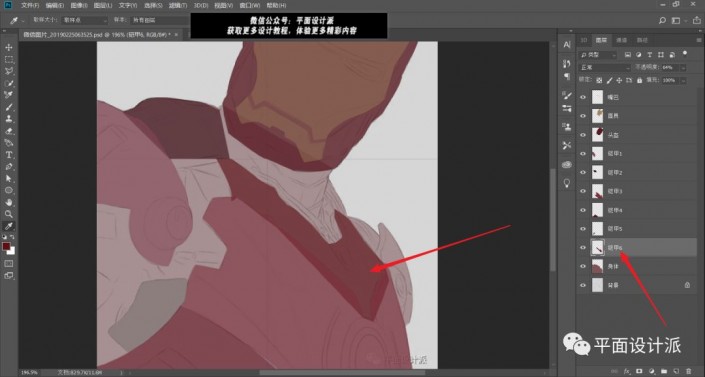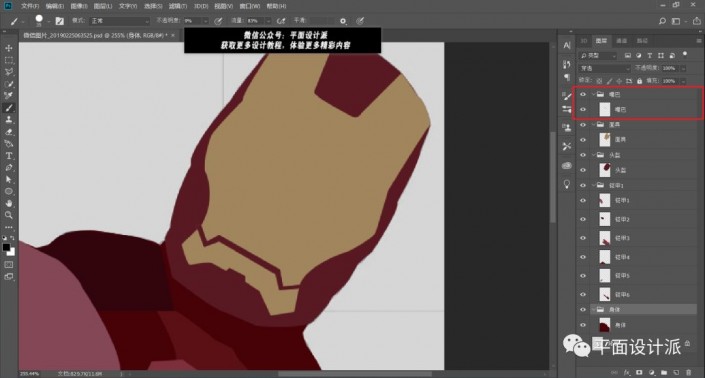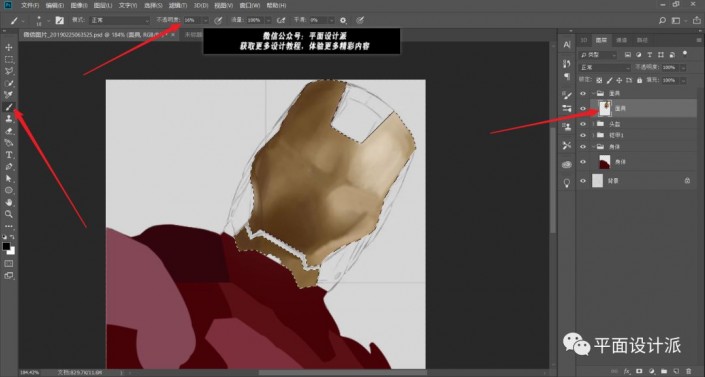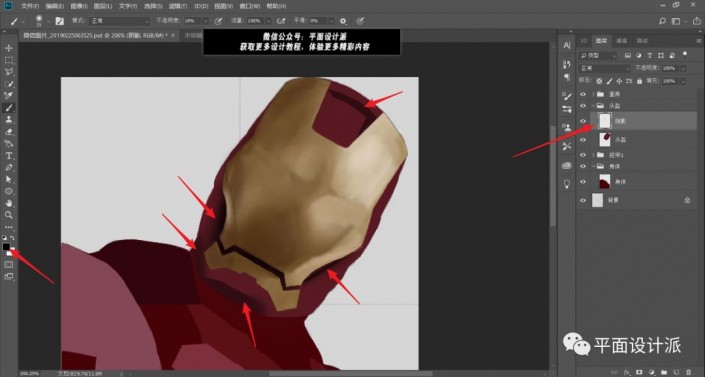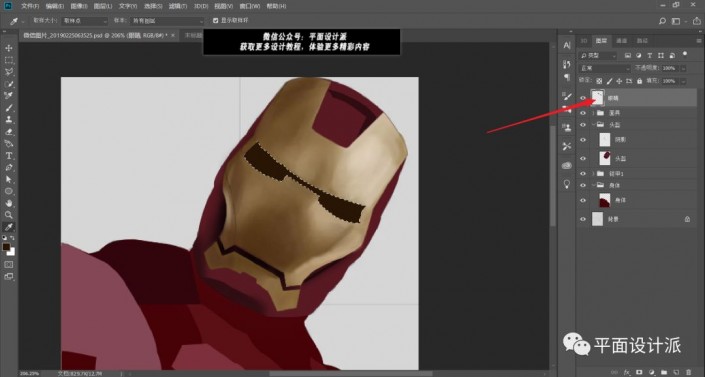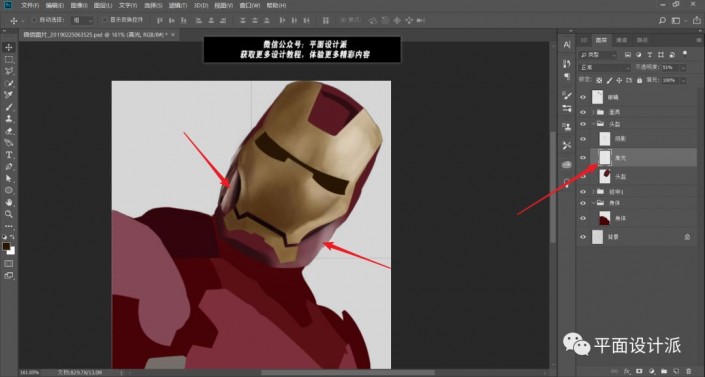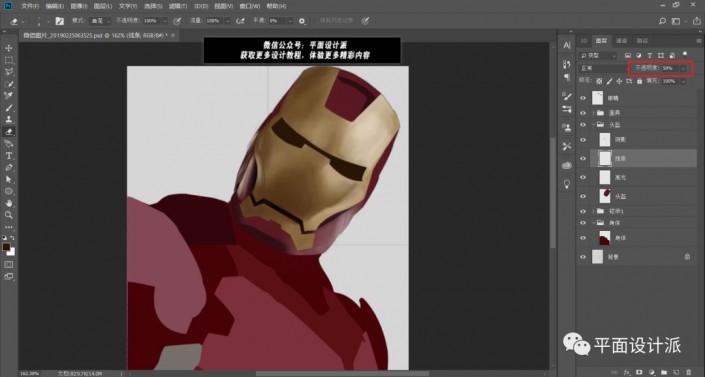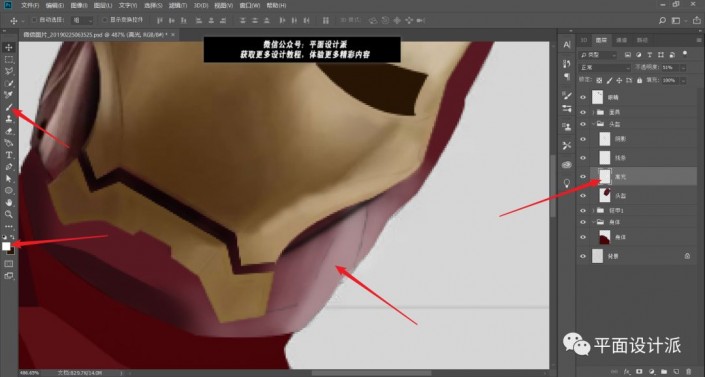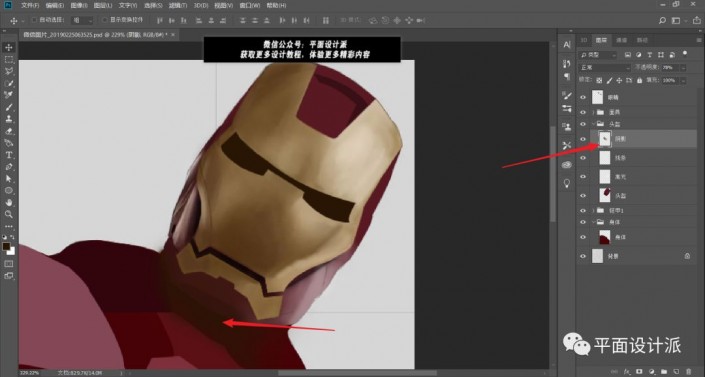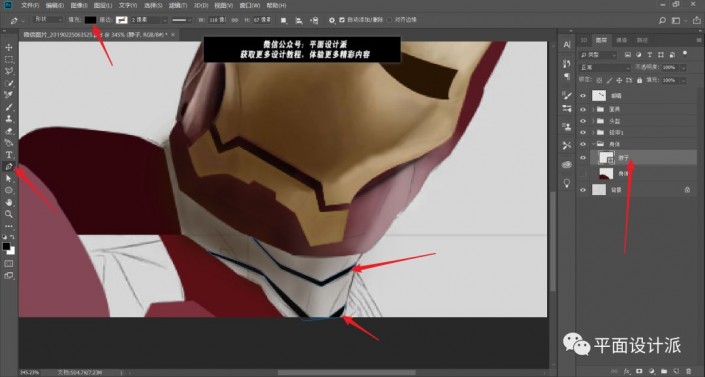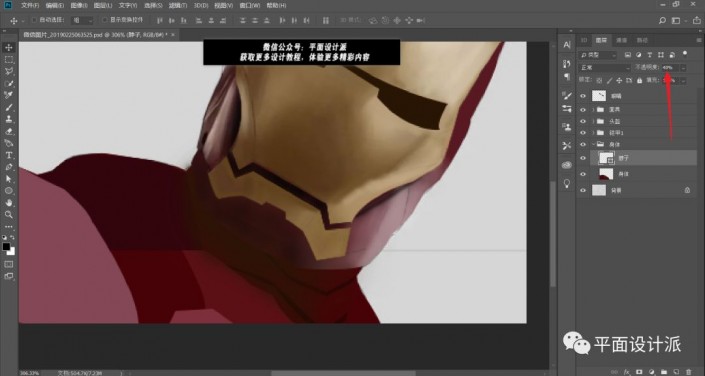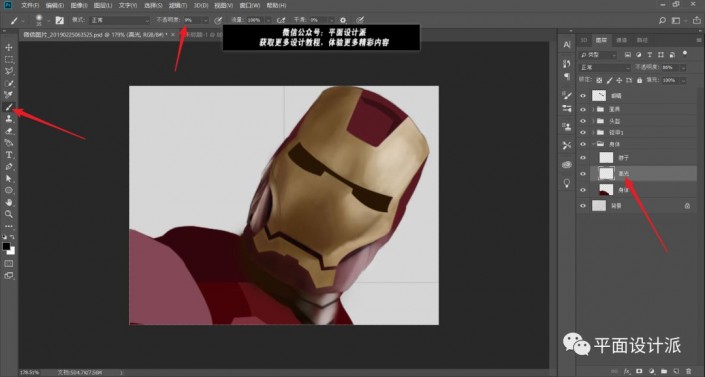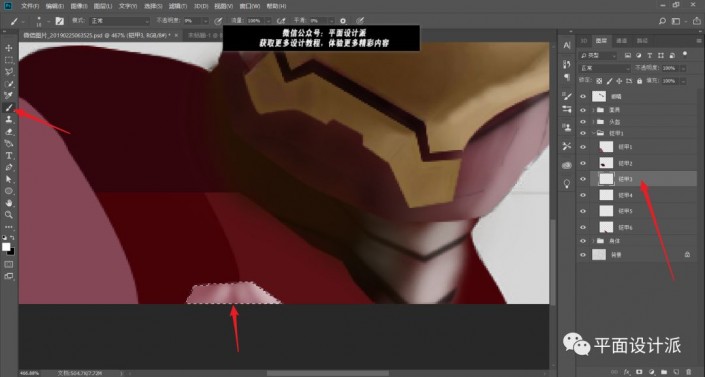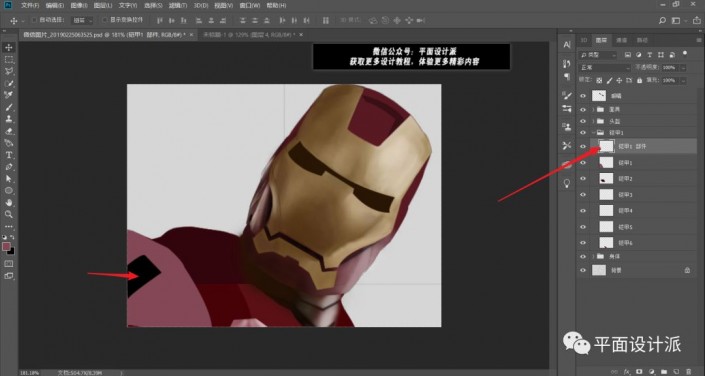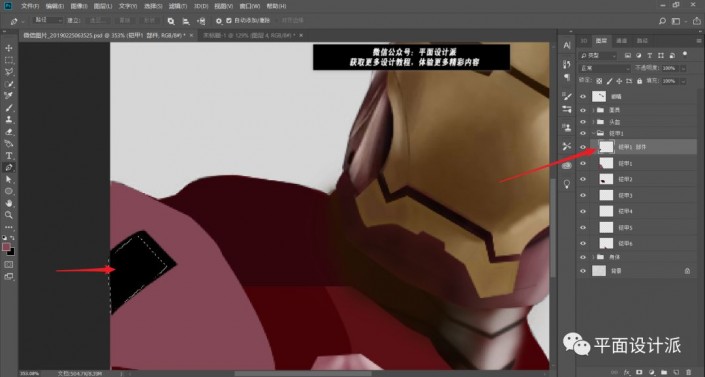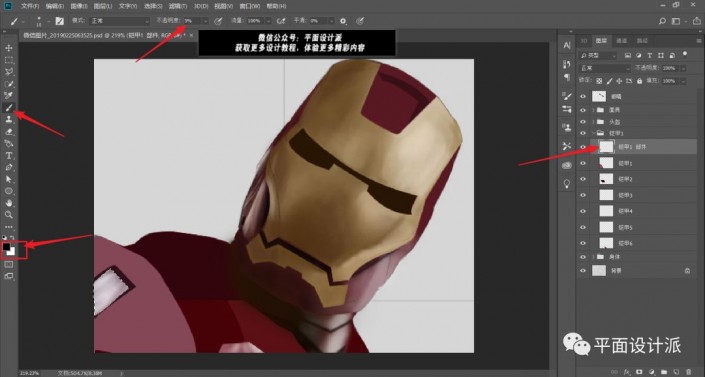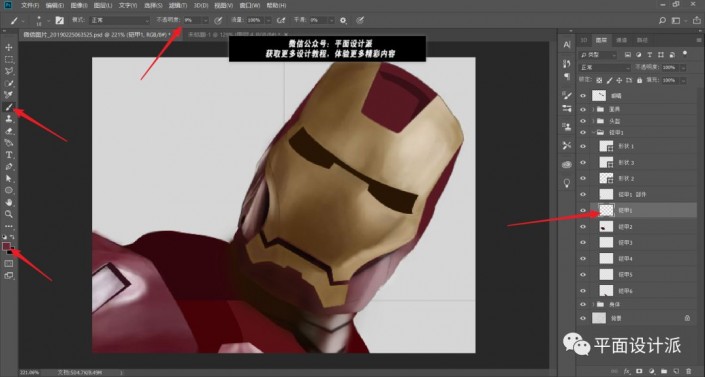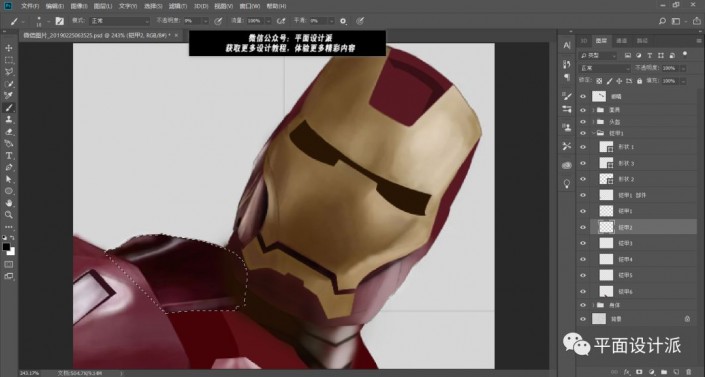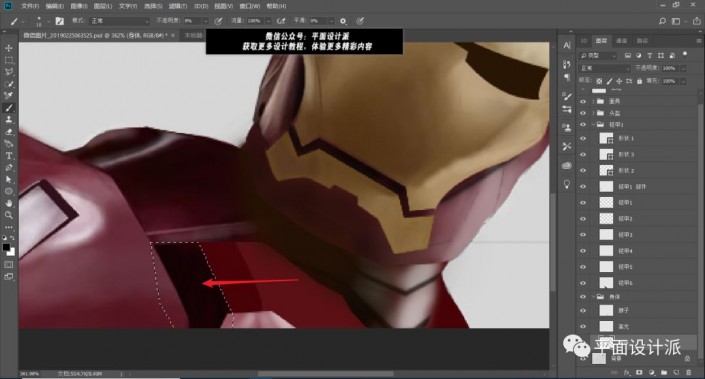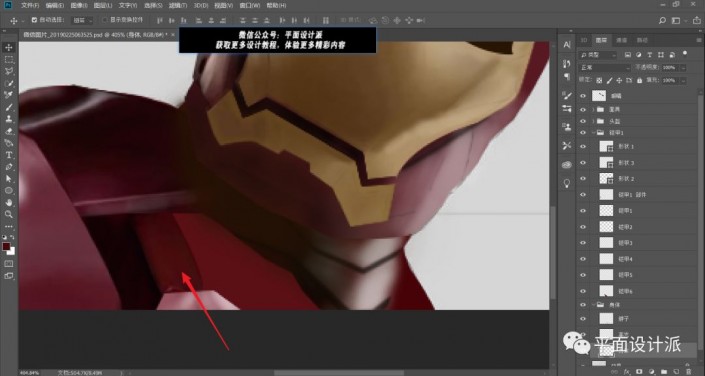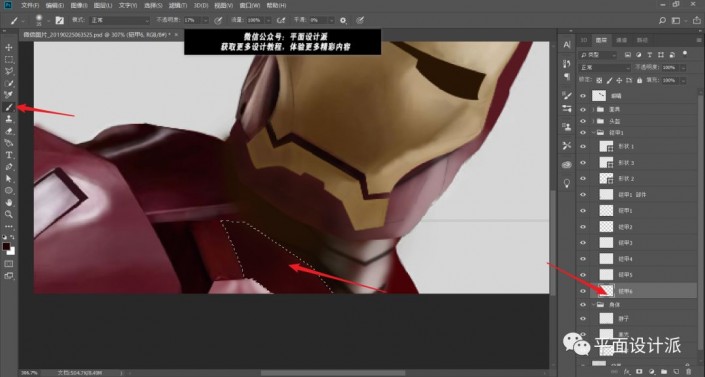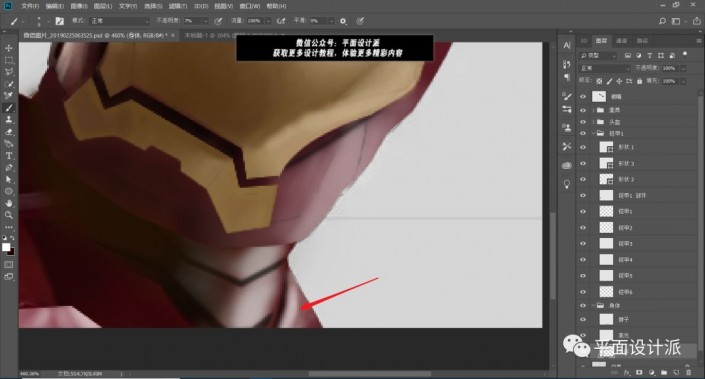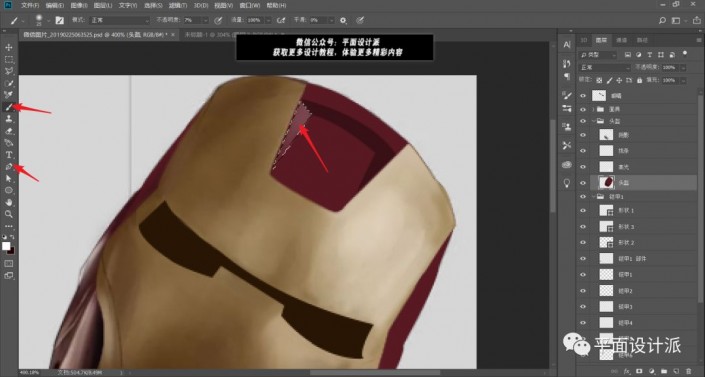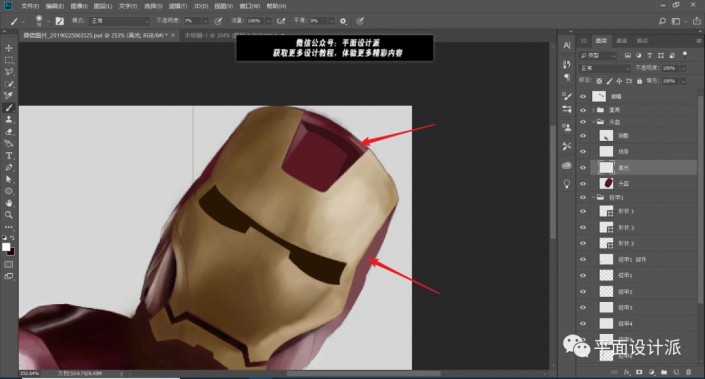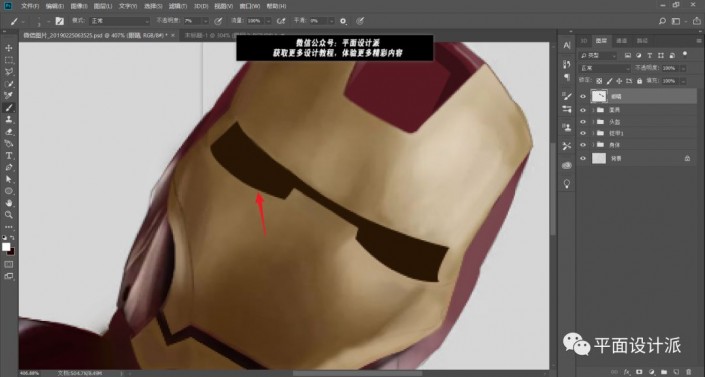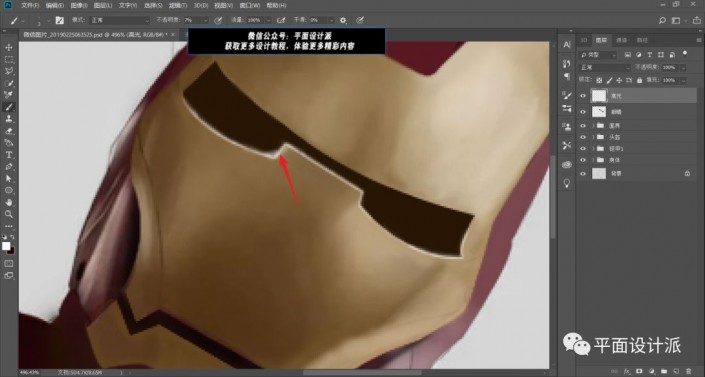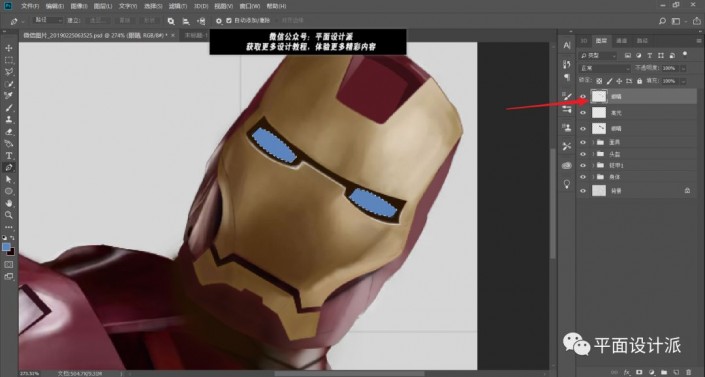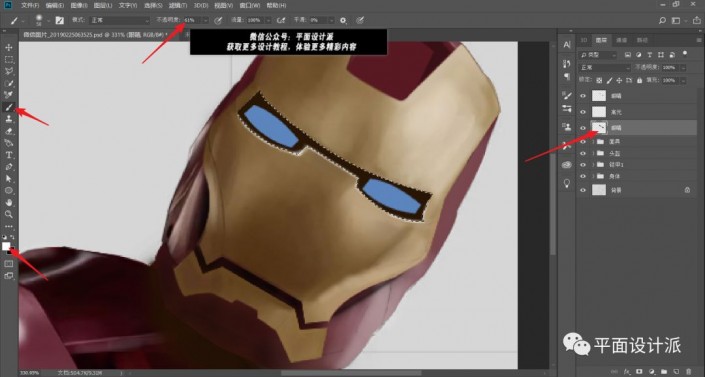钢铁侠怎么画手绘「钢铁侠手绘教程铅笔画图片PS」
文章作者:seo优化大师 文章来源:港翔seo优化 浏览量:
本文导读:教程制作起来需要同学们有一点的耐心,我们要通过线稿一个部分一个部分进行制作,要通过钢笔工具一个区域一个区域进行上色,整体来说比较细的活吧,所以同学们在制作的时候要有耐心来操作,其实操作下来你会发现很简单,就是一个区域一个区域的用钢笔工具勾选
教程制作起来需要同学们有一点的耐心,我们要通过线稿一个部分一个部分进行制作,要通过钢笔工具一个区域一个区域进行上色,整体来说比较细的活吧,所以同学们在制作的时候要有耐心来操作,其实操作下来你会发现很简单,就是一个区域一个区域的用钢笔工具勾选再加颜色,具体教程来学习一下吧。
效果图:
操作步骤:
首先打开ps,导入钢铁侠线稿素材,接下来的一切线条都来源于线稿: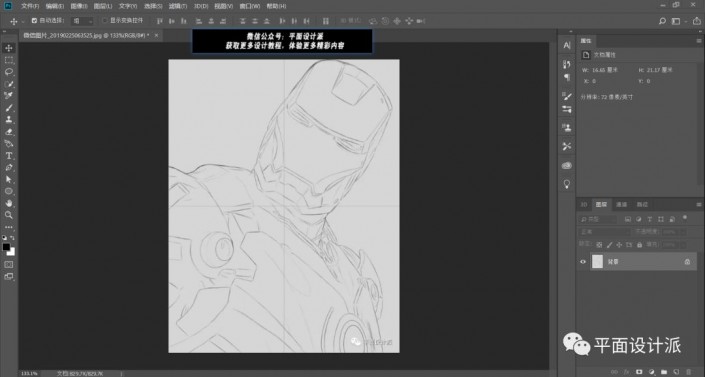
先创建一个新空白图层。选择钢笔工具,将头盔描出来后,ctrl+enter转为选区,填满在选区内基本的红色。
如图,至于颜色的选择,可以网上找张钢铁侠图片用吸管工具吸取颜色进行填充。降低该图层不透明度,方便观看线稿:
接着再新建空白图层。并用钢笔工具,描出面具轮廓,ctrl+enter转为选区并填充上颜色,为两个图层分别命名为头盔和面具:
再次新建空白图层,命名为身体。用钢笔工具描出整个身体轮廓,ctrl+enter转为选区填充上色。均降低其透明度,方便观察线稿:
其他部位还是一样处理,我还是使用钢笔工具ctrl+enter转为选区填色,因为它可以捕获这些非常平滑的曲线和轮廓。值得注意的是我们需要为每一个部位都新建图层,并相应命名。这样方便我们查找:
各个部位都创建好了以后,恢复100%的不透明度,看看效果:
为了在处理各个图层时,图层与图层之间能分清楚,我们为每一个图层都创建组,如图:
现在我们开始准备为它们进行修饰,也是最考验技术的时候。
上面我就用了几个小时,下面我可是花了4天时间。
我们假设光照方向来自右上角。
按住ctrl键,点击面具图层缩略图,这样我就可以放心的开始画,而不必担心画到其他区域。
选择柔性画笔,不透明度尽量小点。按下D键恢复黑白前后背景色,点击X键可相互切换。
细心的用黑色涂抹出阴影,白色涂抹出高光部分。你可以看到它慢慢地产生立体效果,添加更多的强调光轮廓和阴影边缘。
这里我说下我的经验:我们在进行涂抹时,并不是无技巧的骚操作。两个相邻部位涂抹的多少都会对整体的立体效果产生影响。你需要注意的是,我在涂抹高光或者阴影效果时,并不是均匀涂抹,需要根据光照方向,考虑不同部位高光量/阴影量进行涂抹,如图:
然后我紧接着选择头盔组,并在里面新建以阴影命名的图层,用黑色画笔涂抹面具下方的阴影部分,我们慢慢涂抹,如图:
为眼睛创建新图层并命名。我还是利用钢笔工具对轮廓进行描边,并填充深棕色的颜色:
现在我继续头盔部分,就像之前一样,在头盔组中创建一个新图层命名为高光,我们最好将高光与阴影图层独立创建。
前景色更改为白色,选择柔性画笔,降低不透明度到9%左右,细心涂抹。
注意各个部位的涂抹量,会直接影响立体感:
头盔组中,新建以线条命名的图层。选择钢笔工具,模式更改为“形状”。关闭填充,只要描边。画出如图的线条:
对线条执行滤镜—模糊—高斯模糊,如图:
适当降低不透明度,达到想要的效果就行:
因为线条的产生,是头部转折处高光量不同所产生的,所以我们需要选择好高光图层,加强线条右侧高光,如图:
选择阴影图层,黑色柔性画笔,对脖子下方阴影涂抹:
在线稿中,脖子处有黑色缝隙,我们需要处理。
我们隐藏身体图层,在身体组中的身体图层上方新建脖子图层。用钢笔工具描出缝隙图层,并填充黑色:
打开身体图层,适当降低脖子不透明度:
给脖子创建高光命名的图层,白色柔性画笔,不透明度9%。给脖子涂抹高光,你需要注意的是我在涂抹高光或者阴影效果时,并不是均匀涂抹,需要根据光照方向,考虑不同部位高光量进行涂抹,参考如图:
比如我下图的铠甲3部分,就是很好的例子。
想想假如我均匀涂抹,会不会有下图效果:
开始做铠甲1。新建铠甲1 部件图层,用钢笔画出如图形状,黑色填充:
再其内部钢笔工具描出小点的矩形选区,如图:
柔性画笔,黑白背景色来回切换,矩形涂抹:
钢笔工具,模式为“形状”,白色描边,为其描出边缘高光效果,如图:
这里建议用深红色进行阴影涂抹,白色进行高光涂抹,如图:
开始铠甲2制作:
其余部分涂抹,方法大致就是钢笔工具加柔性画笔:
这种过渡线尽量要自然处理:
再进行如图高光涂抹:
头顶高光制作:
接下来,我们开始制作眼睛部分:
注意,面具具有厚度,所以我们需要考虑上,那怎么制作出厚度效果?用高光
眼睛图层上方,新建高光图层。白色柔性画笔,7%不透明度,延眼睛下方细细描出白边,如图操作:
再新建一个眼睛图层,我也使用钢笔工具创建的眼睛形状,填满浅蓝色:
按住ctrl键,点击下方眼睛图层,得到选区:
白色柔性画笔,在眼睛中间点击几下,得到眼睛发光效果:
完成:
这样就制作完成了,是不是还是比较简单的呢?就是在一小块一小块勾选的时候需要耐心,其他还是比较好上手的,动手练习起来吧。
版权保护: 本文由 seo优化大师 转载于网络,版权归原作者所有,如有侵权请联系 seo优化大师 删除
转载请保留链接:[钢铁侠怎么画手绘「钢铁侠手绘教程铅笔画图片PS」] http://www.qqsn.com.cn/seo/3811.html