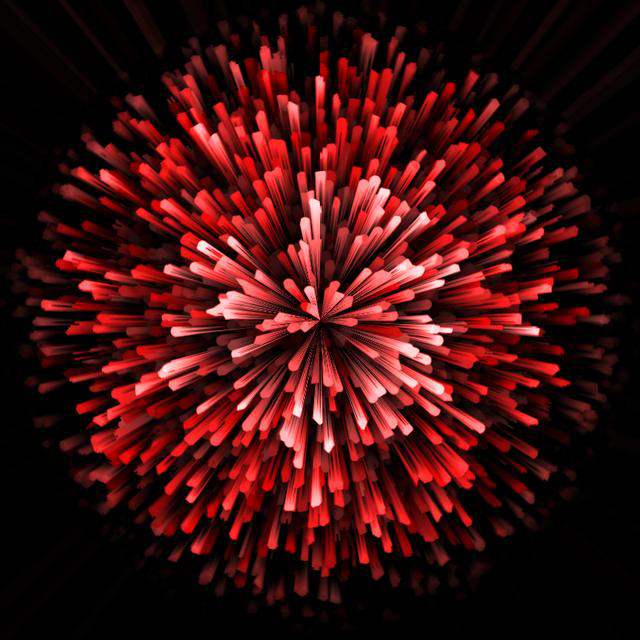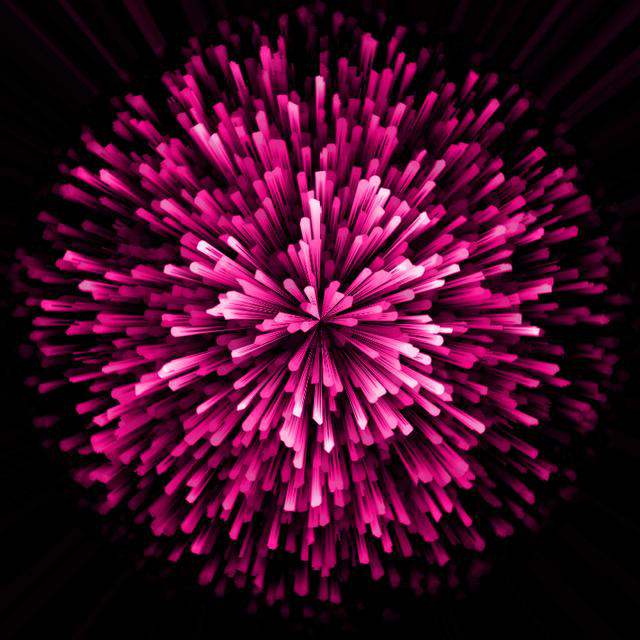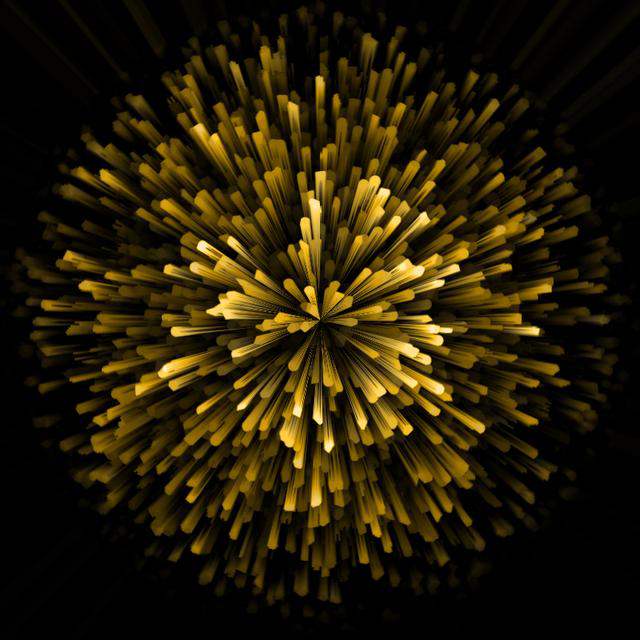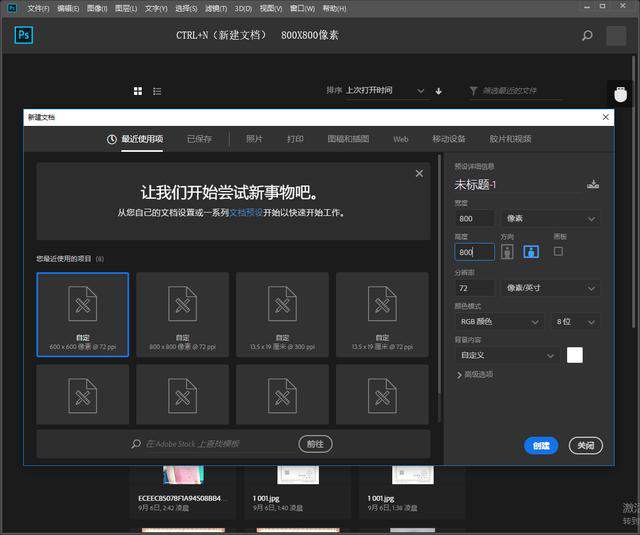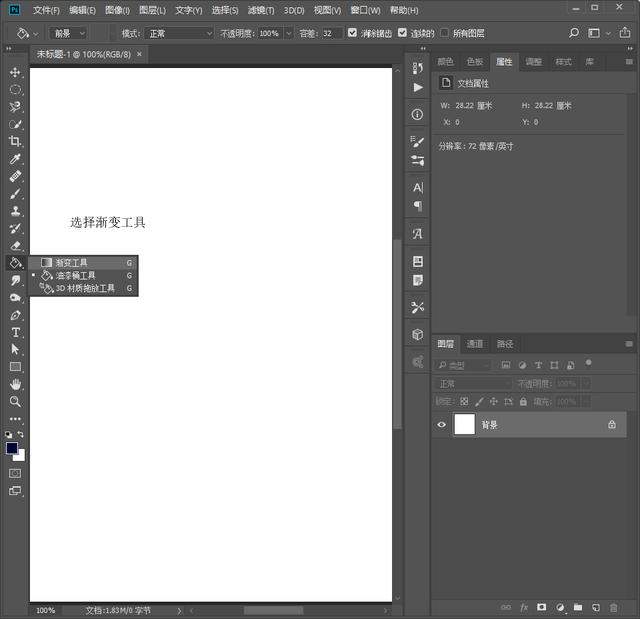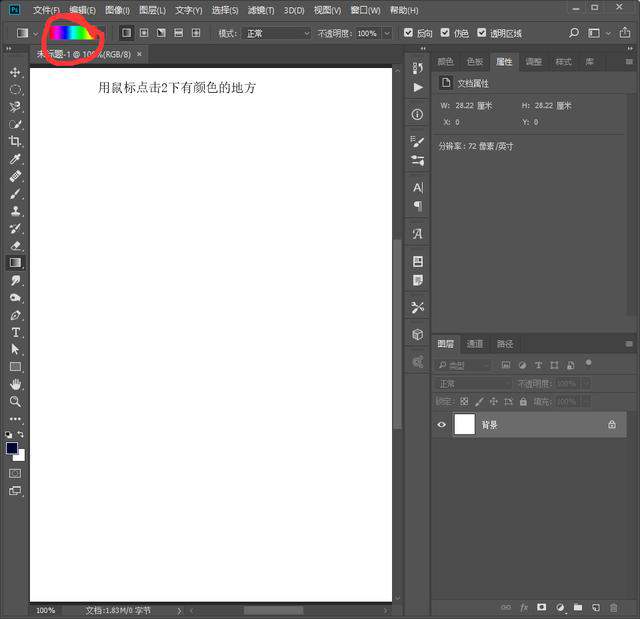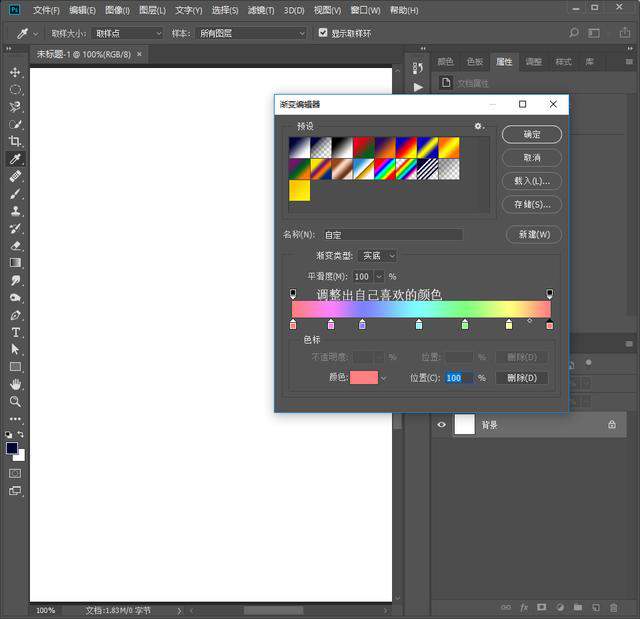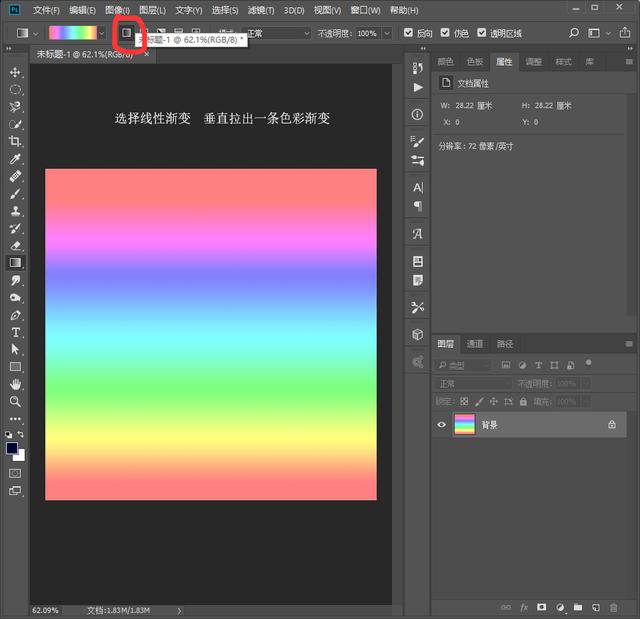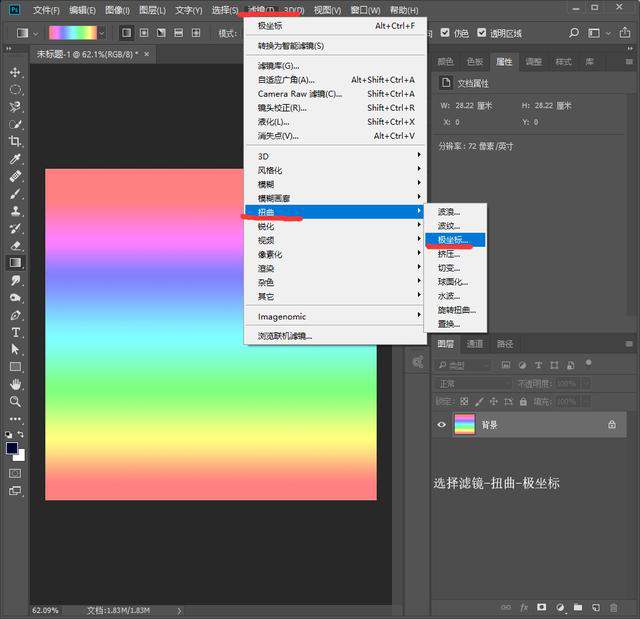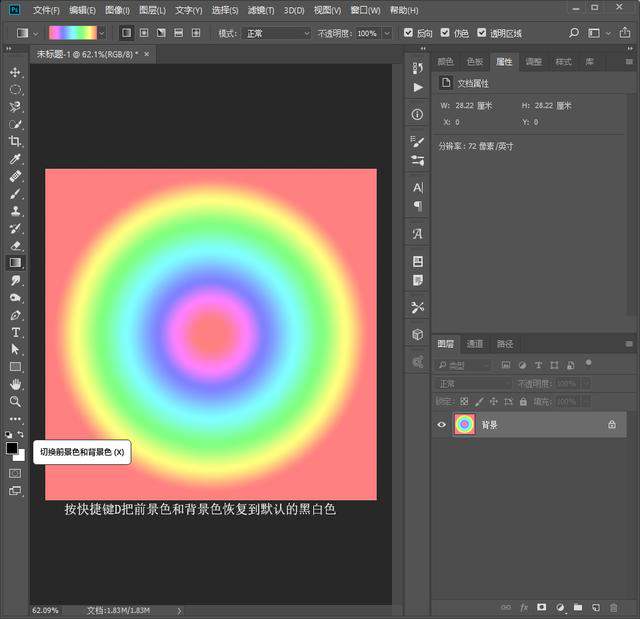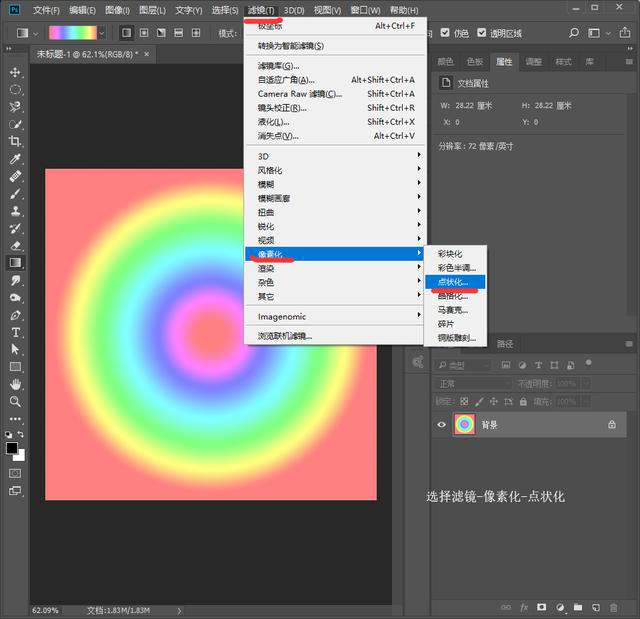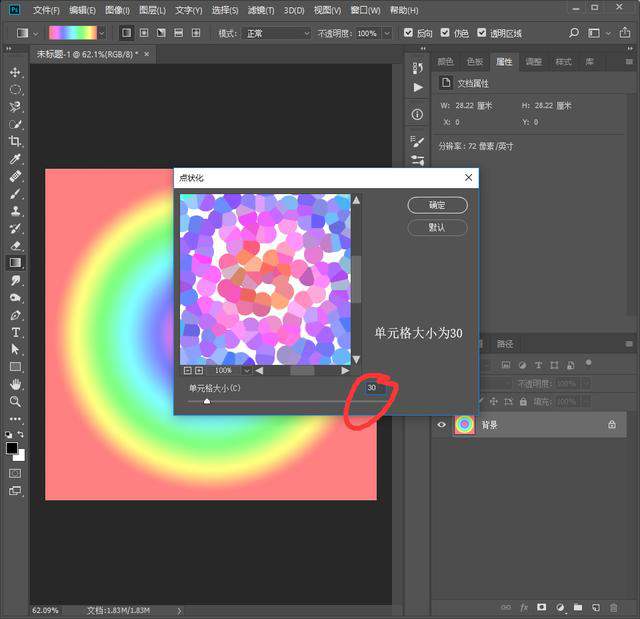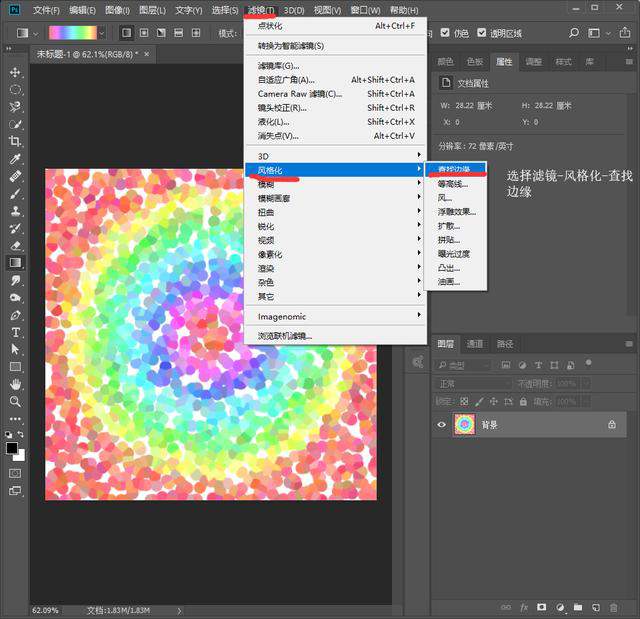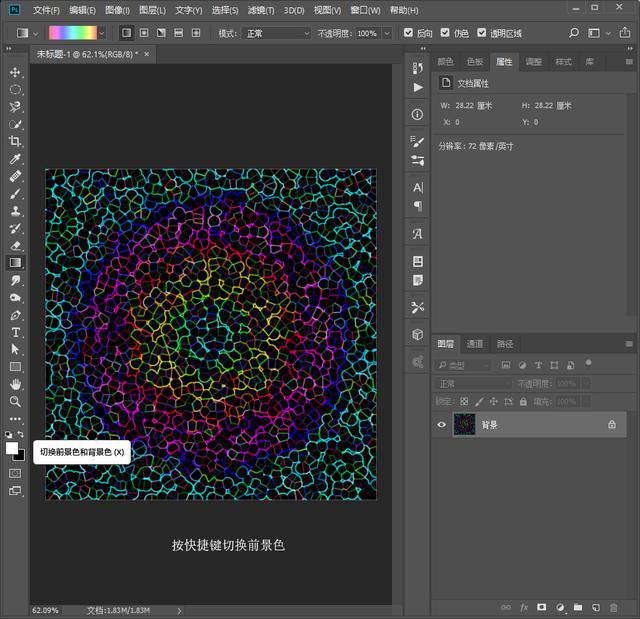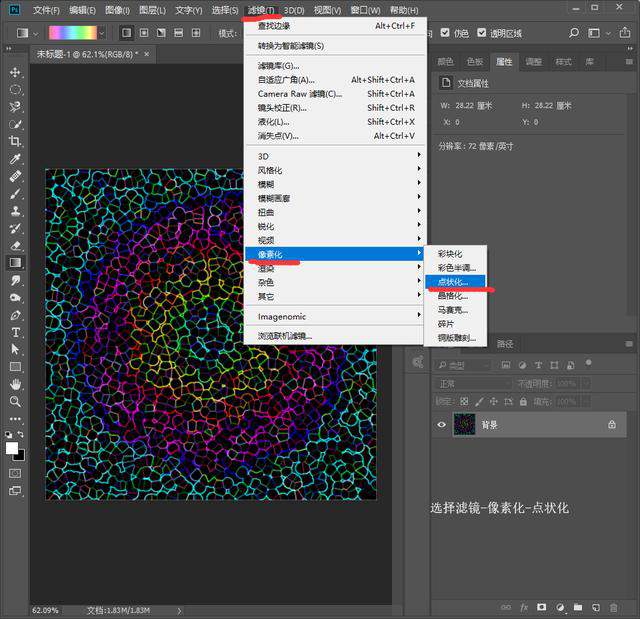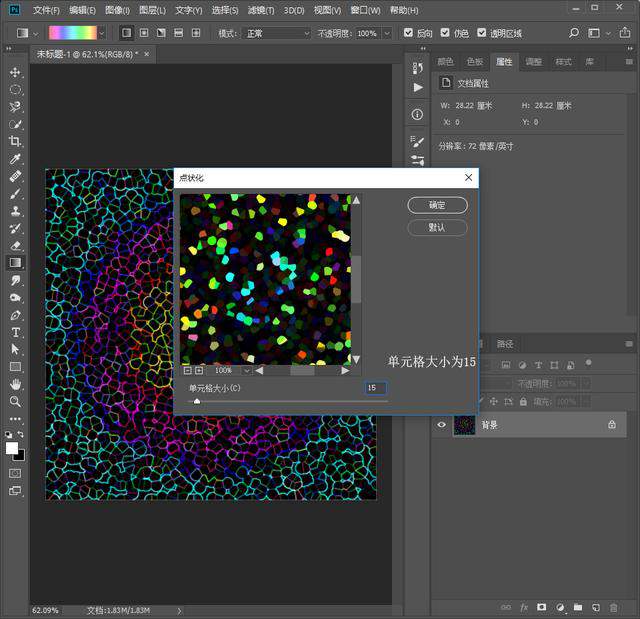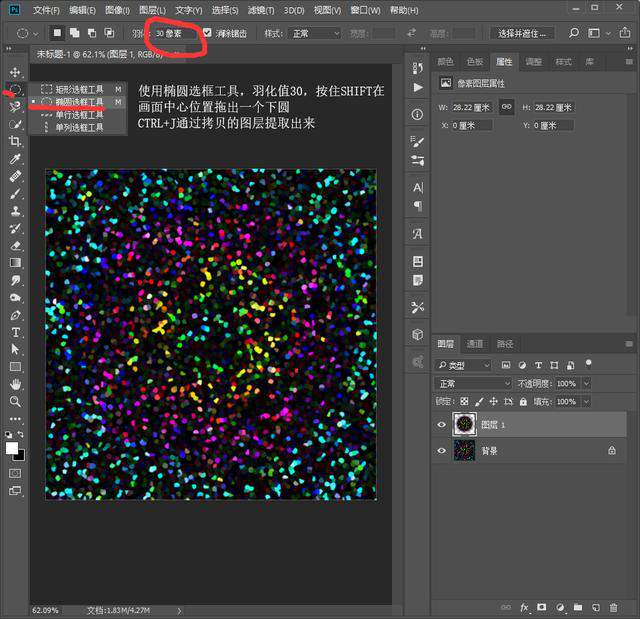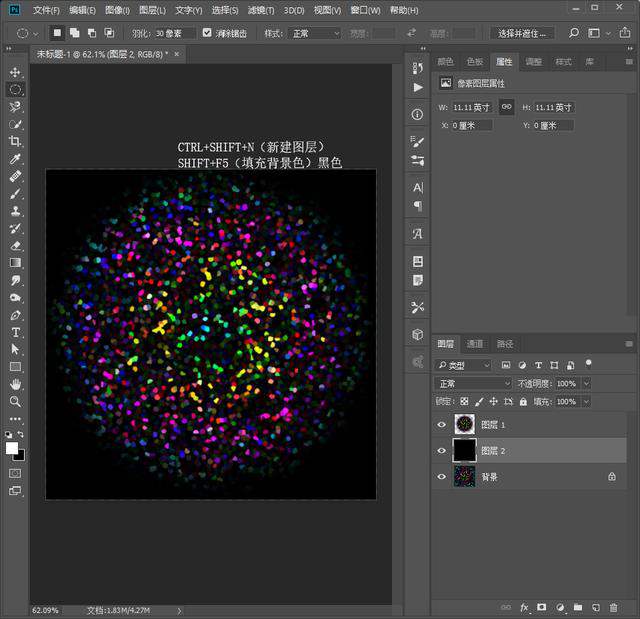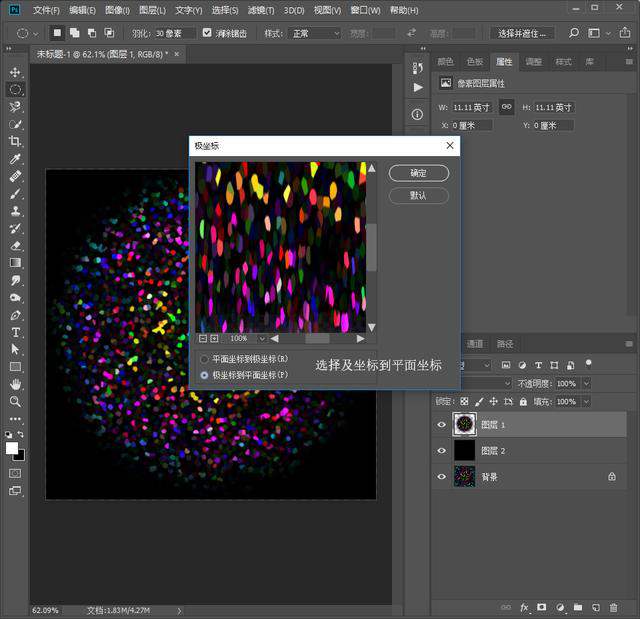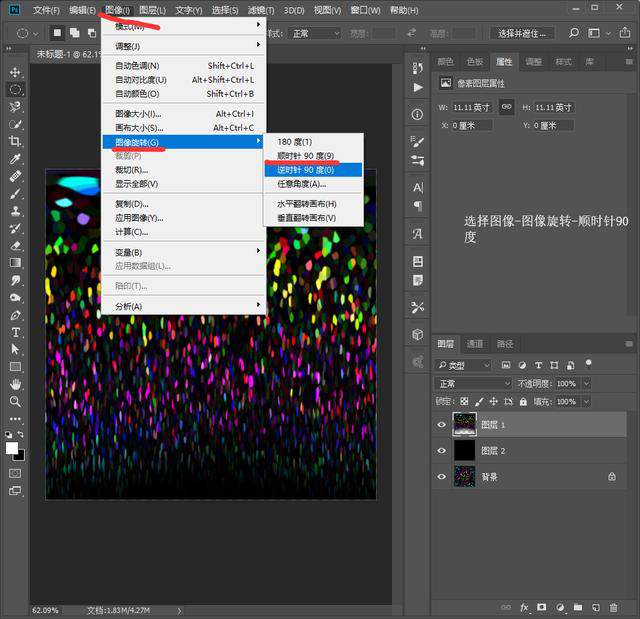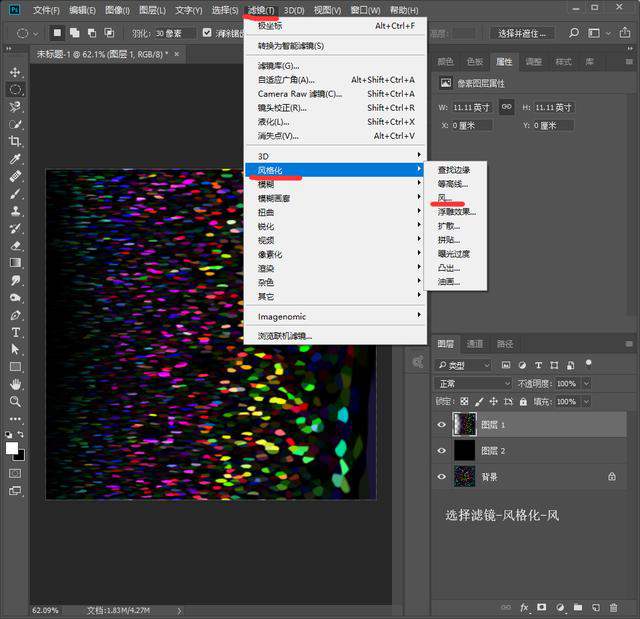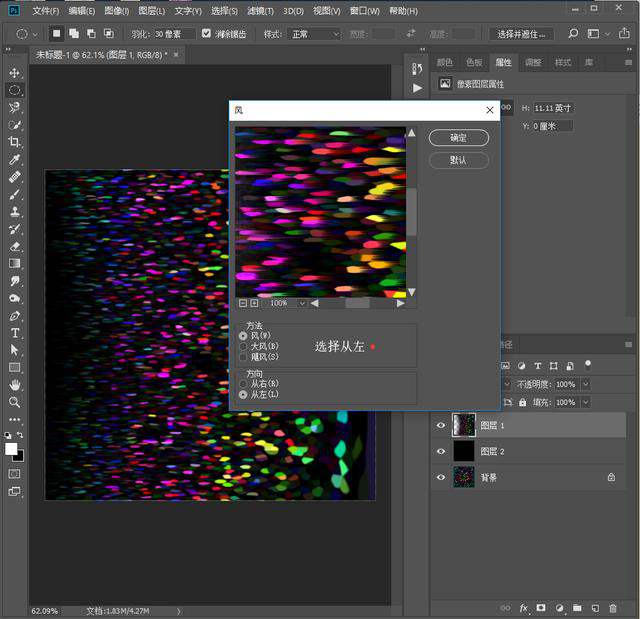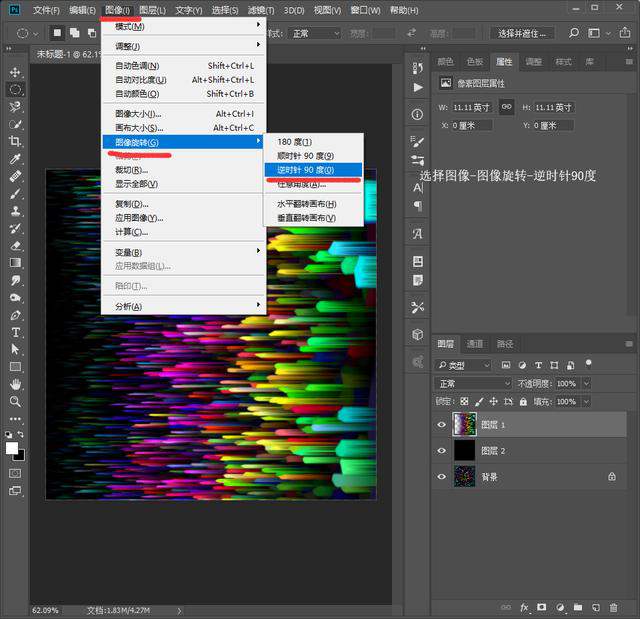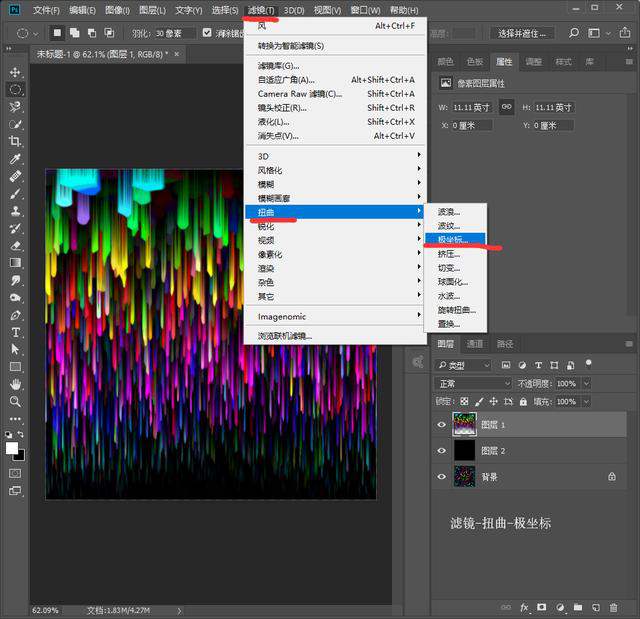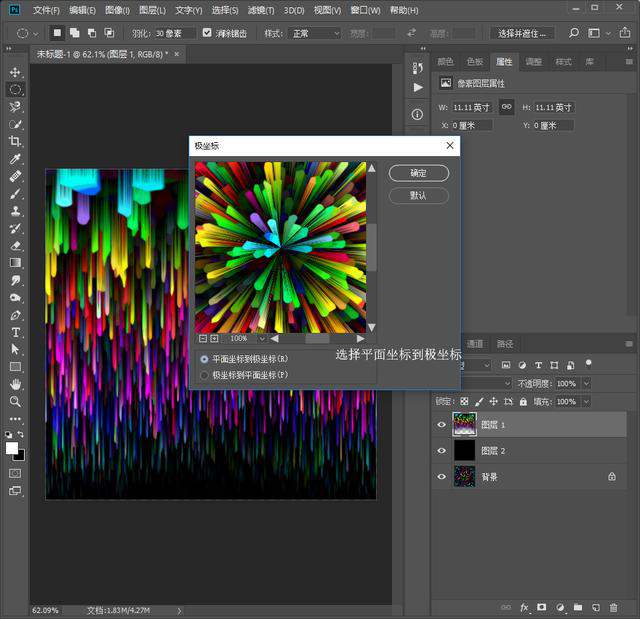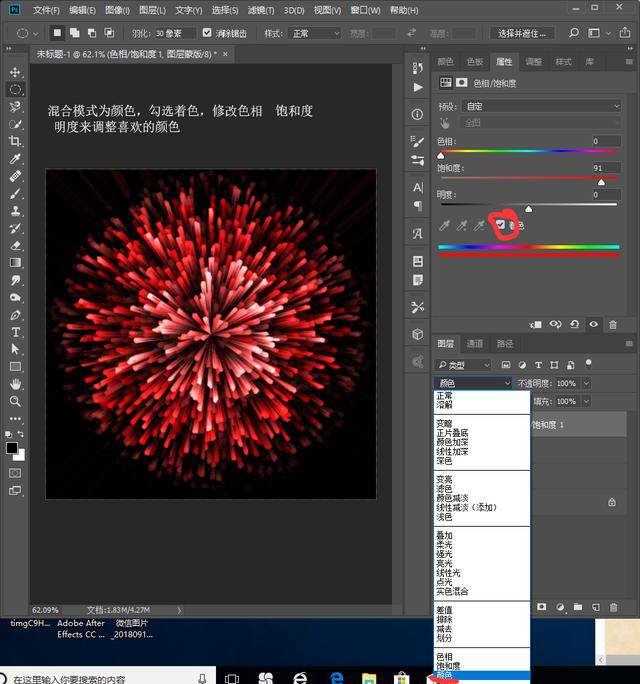用ps滤镜制作漂亮彩色烟花图案效果「烟花怎么做」
文章作者:seo优化大师 文章来源:港翔seo优化 浏览量: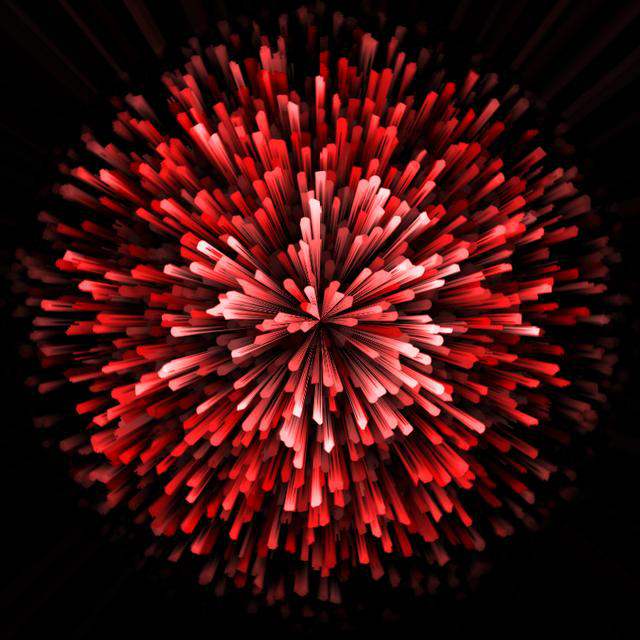
本文导读:本篇教程通过PS制作绚烂的五彩放射烟花,烟花哟,一看就是很烂漫很开心的教程,特别漂亮有没有,制作起来也比较简单,通过滤镜来制作各种好看五彩的烟花,后期我们可以用到很多地方,海报的制作,各种文案的设计上,想想就很唯美,具体教程还是要同学们通过
本篇教程通过PS制作绚烂的五彩放射烟花,烟花哟,一看就是很烂漫很开心的教程,特别漂亮有没有,制作起来也比较简单,通过滤镜来制作各种好看五彩的烟花,后期我们可以用到很多地方,海报的制作,各种文案的设计上,想想就很唯美,具体教程还是要同学们通过教程来制作学习。
效果图:
操作步骤:
1、CTRL+N(新建文档) 800X800像素
2、选择渐变工具
用鼠标点击2下有颜色的地方
调整出自己喜欢的着色
调整完后确定
选择线性渐变,垂直拉出一条色彩渐变
3、选择滤镜-扭曲-极坐标
选择平面坐标及坐标
4、按快捷键D把前景色恢复到默认的黑白色
5、选择滤镜-像素化-点状化
单元格大小为30
6、选择滤镜-风格化-查找边缘
CTRL+I反相
7、按快捷键X切换前景和背景色
选择滤镜-像素化-点状化
单元格大小为15
8、使用椭圆选框工具,羽化值30,按住SHIFT在画面中位置拖出一个下圆 CTRL+J通过拷贝的图层提取出来
9、CTRL+SHIFT+N(新建图层)
SHIFT+F5(填充背景色)黑色
10、选择滤镜-扭曲-极坐标
选择及坐标到平面坐标
11、选择图像-图像旋转-顺时针90度
12、选择滤镜-风格化-风
选择从左
按2次CTRL+ALT+F执行上一次滤镜风,加强效果
13、选择图像-图像旋转-逆时针90度
14、选择滤镜-扭曲-极坐标
选择平面坐标到极坐标
15、选择“创建新的填充或调整图层”色相饱和度调整图层
混合模式为颜色,勾选着色,修改色相 饱和度 明度来调整喜欢的颜色
完成:
同学们一起来制作一下吧,一起设计各种颜色烟花。
版权保护: 本文由 seo优化大师 转载于网络,版权归原作者所有,如有侵权请联系 seo优化大师 删除
转载请保留链接:[用ps滤镜制作漂亮彩色烟花图案效果「烟花怎么做」] http://www.qqsn.com.cn/seo/3533.html