ps如何做黑色边框「ps图片如何加黑色边框」
文章作者:seo优化大师 文章来源:港翔seo优化 浏览量: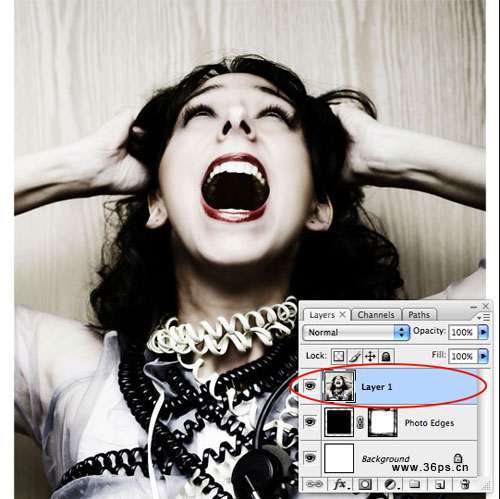
本文导读:9.将照片拖入画布。10.右键点击照片图层,选择新建剪切蒙板。PS CS版本可以使用快捷键Ctrl+G来实现,CS2以上版本的快捷键应该是Ctrl+Alt+G!你看到什么效果了?11.在顶部新建一个图层,命名为黑色边框。一样执行新建剪切蒙板
9.将照片拖入画布。
10.右键点击照片图层,选择新建剪切蒙板。PS CS版本可以使用快捷键Ctrl+G来实现,CS2以上版本的快捷键应该是Ctrl+Alt+G!你看到什么效果了?
11.在顶部新建一个图层,命名为黑色边框。一样执行新建剪切蒙板的操作。然后使用长方形选区工具选择照片的中间部分(这里 还是画正方形选区啦)。具体范围根据你照片的大小来定(选区外面的部分可能被边框给挡住哦~)
12.下面开始柔化边缘。点击选择工具----修改----羽化,将上面选区羽化3个像素。然后反选这个选区(可以使用快捷键Ctrl+Alt+I)。为新选区填充黑色。效果就完成啦~~
注意:这里为什么要反选选区?大家可以思考一下哈!
13.你可以继续使用其他画笔来美化这个边框。
版权保护: 本文由 seo优化大师 转载于网络,版权归原作者所有,如有侵权请联系 seo优化大师 删除
转载请保留链接:[ps如何做黑色边框「ps图片如何加黑色边框」] http://www.qqsn.com.cn/seo/3433.html




