ps给照片添加蓝天白云「ps蓝天白云映衬下的湖面」
文章作者:seo优化大师 文章来源:港翔seo优化 浏览量: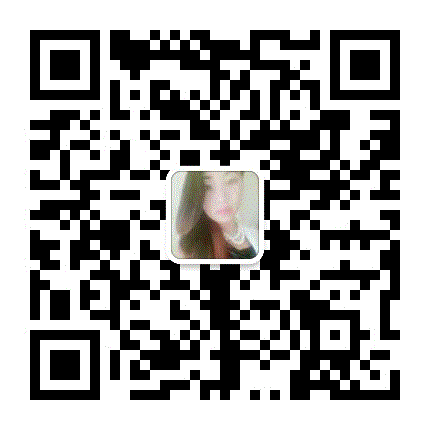
本文导读: 从事新闻摄影多年,对ps的运用也仅是做些剪裁、调光等简单处理。新闻摄影的真实性拒绝对照片进行过度的修饰和修改。近年来拍风光片多了,总是希望能遇到蓝天白云的好天,但往往有时事与愿违。在强大的ps面前,想要蓝
从事新闻摄影多年,对ps的运用也仅是做些剪裁、调光等简单处理。新闻摄影的真实性拒绝对照片进行过度的修饰和修改。近年来拍风光片多了,总是希望能遇到蓝天白云的好天,但往往有时事与愿违。在强大的ps面前,想要蓝天白云,当然不在话下。现将自己学习运用ps将白色天空换成蓝天白云的过程记录下来,与诸位朋友分享,也仅是对PS强大功能的尝试运用,不做真假话题讨论。
1、在ps中打开要添加蓝天白云的照片,点背景图层,鼠标右键点复制图层。
2、 在ps中打开蓝天白云做为素材的照片。
3、 将蓝天白云照片适当剪裁处理后托到要添加的照片上。
4、 点蓝天白云照片图层,按Ctrl+T 改变图片大小,调整到的适当位置。或选编辑--选变换--选变形对蓝天白云图片进行上下左右拉伸。
5、双击蓝天白云图层,调出图层样式对话框。按住Alt键不放,用鼠标将下一面层滑杆左端的小三角分开,并调整到适当位置,确定。
6、点右下角添加蒙板按扭,加上蒙板,先用100%不透明度,用适当大小的黑色画笔(如150-300)在下部重叠部位涂抹,再用20%不透明度的小点画笔在两个图层边缘结合处慢慢涂抹。
7、如果蓝天白云图片过亮或过暗,左键双击蓝天白云图层,在图层样式常规混合项中调整不透明度,移动滑块,使云彩及边缘结合更自然。
8 、合并图层(Ctrl+Shift+E)完成任务。
另一方法是如果照片天空与其它建筑物体边缘区分明显,可用魔术棒选取天空,然后打开素材图--选择--全部--编辑--拷贝--在原图图层--编辑--选择性粘贴--贴入。在编辑目录下选变换--变形--上下左右拉伸云层,然后进行不透明度等明暗处理。这些仅仅是为照片更换蓝天白云比较简单的方法,也有用复杂抠图等其它方式达到更换蓝天白云的目的,喜欢钻研的朋友可以自己进行尝试。
版权保护: 本文由 seo优化大师 转载于网络,版权归原作者所有,如有侵权请联系 seo优化大师 删除
转载请保留链接:[ps给照片添加蓝天白云「ps蓝天白云映衬下的湖面」] http://www.qqsn.com.cn/seo/3270.html