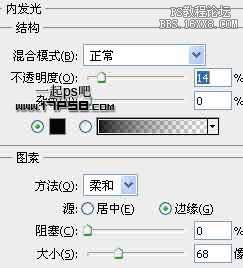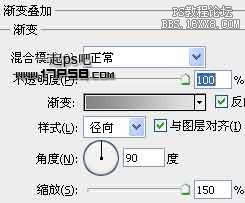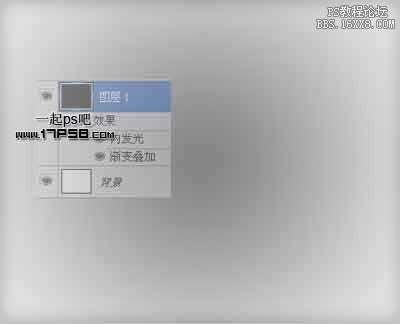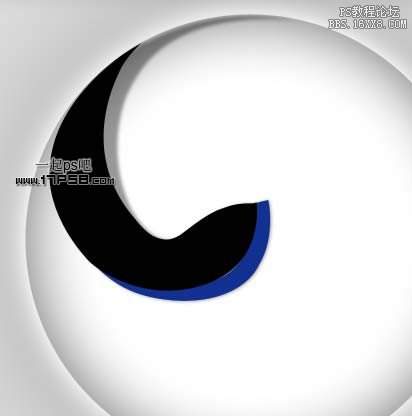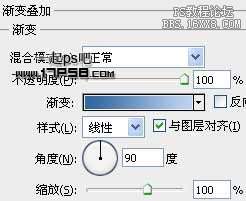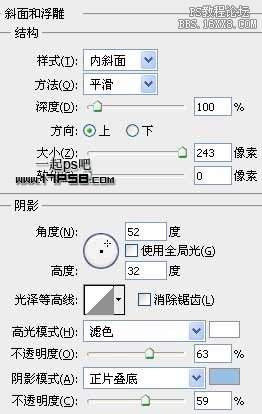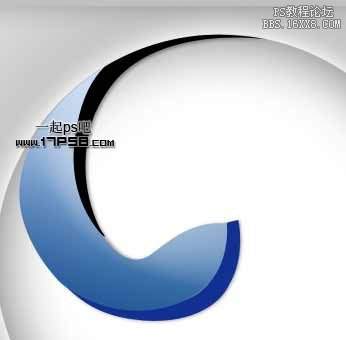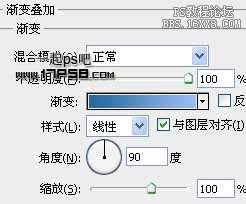用ps制作logo图案文字「3dmax9制作方法教程」
文章作者:seo优化大师 文章来源:港翔seo优化 浏览量:
本文导读:3Dmax这个软件不用多说了。地球人都知道,本教程介绍如何用photoshop的钢笔和图层样式打造一个3Dmax9版本的图标,先看效果图。大图下载1280x1024像素新建文档1280x1024像素,背景白色,建新层,填充黑色,添加图层样式
3Dmax这个软件不用多说了。地球人都知道,本教程介绍如何用photoshop的钢笔和图层样式打造一个3Dmax9版本的图标,先看效果图。大图下载1280x1024像素
新建文档1280x1024像素,背景白色,建新层,填充黑色,添加图层样式。
效果如下。
建新层,画一正圆选区,填充白色。
添加图层样式。
效果如下。
建新层,用钢笔画出下图所示路径,转为选区填充黑色,高斯模糊一下,图层不透明度40%。
建新层,用钢笔画出下图所示路径,转为选区填充#123092。
建新层,用钢笔画出下图所示路径,转为选区填充黑色。
添加图层样式。
效果如下。
建新层,用钢笔画出下图所示路径,转为选区填充黑色。
添加图层样式。
效果如下。
建新层,用钢笔画出下图所示路径,转为选区填充黑色。
添加图层样式。
效果如下。
建新层,用钢笔画出下图所示路径,转为选区填充黑色。
去掉选区,高斯模糊一下,图层不透明度70%,效果如下。
建新层,用钢笔画出下图所示路径,转为选区填充黑色。
添加图层样式。
效果如下。
建新层,用钢笔画出下图所示路径,转为选区填充黑色。
添加图层样式。
效果如下。
建新层,用钢笔画出下图类似蛇眼的路径,转为选区填充白色。
最后做一个投影,最终效果如下。
版权保护: 本文由 seo优化大师 转载于网络,版权归原作者所有,如有侵权请联系 seo优化大师 删除
转载请保留链接:[用ps制作logo图案文字「3dmax9制作方法教程」] http://www.qqsn.com.cn/seo/3258.html