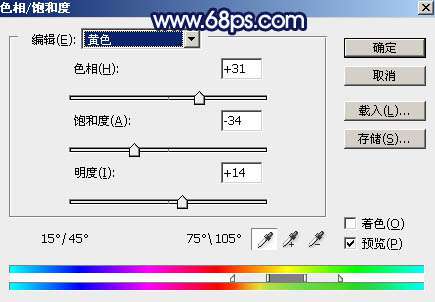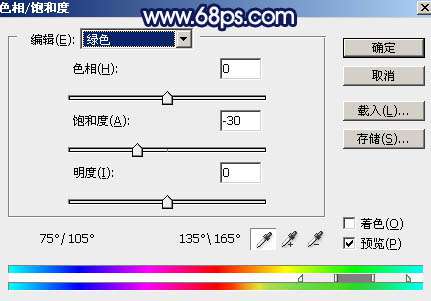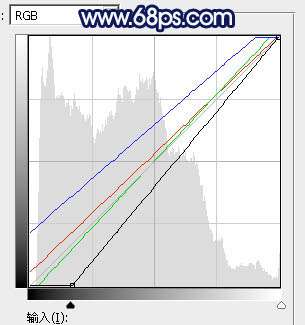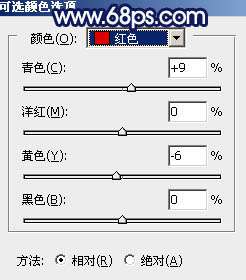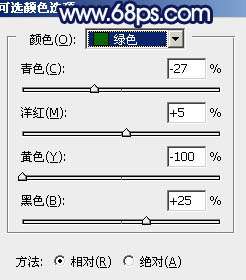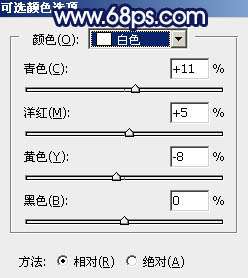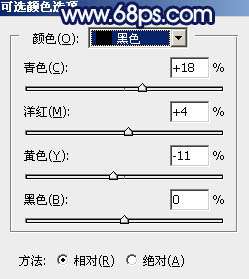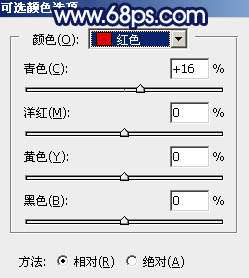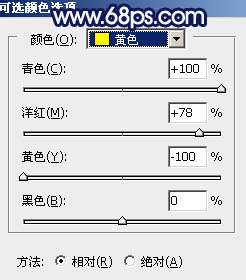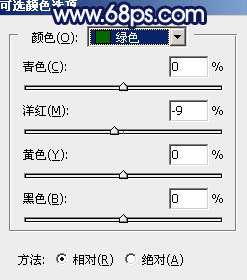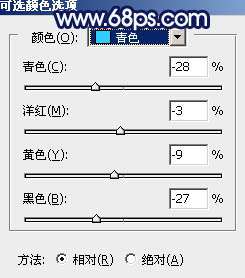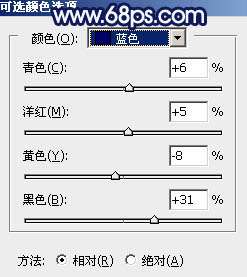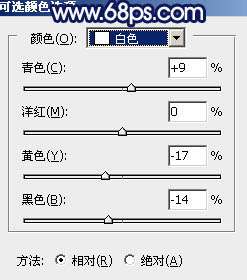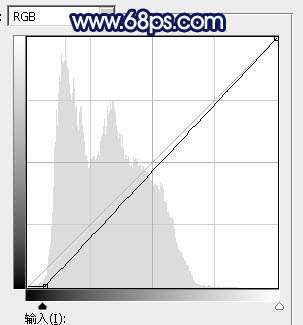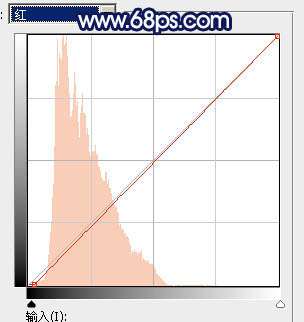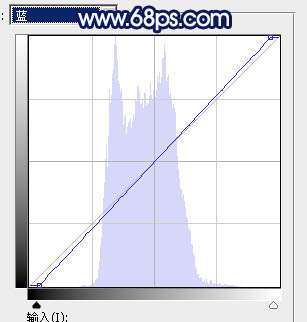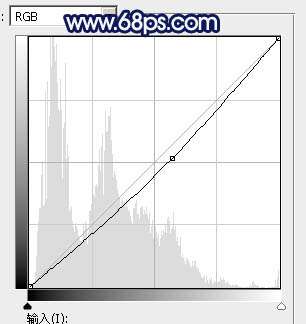怎么样将照片底色调整为蓝色「标准青蓝色的图片」
文章作者:seo优化大师 文章来源:港翔seo优化 浏览量:
本文导读:先用调色工具把整体色调调整为青色,再调淡给暗部增加蓝色,然后再柔化处理一下整体效果,最后加上暗角即可完成。最终效果原图1、打开素材图片,创建可选颜色调整图层,对绿色,白色进行调整,参数及效果如下图。这一步把图片中的绿色转为青色,高光部分增加
先用调色工具把整体色调调整为青色,再调淡给暗部增加蓝色,然后再柔化处理一下整体效果,最后加上暗角即可完成。最终效果
原图
1、打开素材图片,创建可选颜色调整图层,对绿色,白色进行调整,参数及效果如下图。这一步把图片中的绿色转为青色,高光部分增加淡青色。
<图1>
<图2>
<图3>
2、创建色相/饱和度调整图层,对黄色,绿色进行调整,参数及效果如下图。这一步把图片中的黄绿色转为青绿色。
<图4>
<图5>
<图6>
3、创建曲线调整图层,对RGB、红、绿、蓝通道进行调整,参数及效果如下图。这一步把图片暗部颜色加深,并增加蓝色。
<图7>
<图8>
4、创建可选颜色调整图层,对红、绿、白、黑进行调整,参数设置如图9 - 12,效果如图13。这一步给图片增加淡青色。
<图9>
<图10>
<图11>
<图12>
<图13>
5、新建一个图层,按字母键“D”把前,背景颜色恢复到默认的黑白,然后选择菜单:滤镜 > 渲染 > 云彩,确定后把混合模式改为“滤色”,不透明度改为:40%,效果如下图。这一步给图片增加淡淡烟雾效果。
<图14>
6、创建色彩平衡调整图层,对高光进行调整,参数设置如图15,确定后按Ctrl + Alt + G 创建剪切蒙版,效果如图16。这一步给云彩高光部分增加淡青色。
<图15>
<图16>
7、创建可选颜色调整图层,对红、黄、绿、青、蓝、白进行调整,参数设置如图17 - 22,效果如图23。这一步主要把图片中的青色调淡一点。
<图17>
<图18>
<图19>
<图20>
<图21>
<图22>
<图23>
8、按Ctrl + Alt + 2 调出高光选区,按Ctrl + Shift + I 反选得到暗部选区,然后创建曲线调整图层,对RGB、红、蓝通道进行调整,参数设置如图24 - 26,效果如图27。这一步把图片暗部颜色稍微调暗一点。
<图24>
<图25>
<图26>
<图27>
9、按Ctrl + Alt + 2 调出高光选区,然后创建纯色调整图层,颜色设置为淡蓝色:#E5F2F8,确定后用黑色画笔把边角部分擦出来,再把不透明度改为:30%,效果如下图。这一步给图片高光部分增加淡蓝色。
<图28>
10、新建一个图层,按Ctrl + Alt + Shift + E 盖印图层,用模糊工具把下图选区部分模糊处理。
<图29>
11、把背景图层复制一层,按Ctrl + Shift + ] 置顶,按住Alt键添加图层蒙版,用白色画笔把人物脸部擦出来,确定后把图层不透明度改为:20%,效果如下图。
<图30>
12、新建一个图层,盖印图层,简单给人物磨一下皮,效果如下图。
<图31>
13、创建曲线调整图层,对RGB通道进行调整,参数设置如图32,确定后把蒙版填充黑色,用白色画笔把人物背光区域擦出来,效果如图33。
<图32>
<图33>
14、新建一个图层,盖印图层。选择菜单:滤镜 > 模糊 > 动感模糊,角度设置为-45度,距离设置为150,确定后把混合模式改为“柔光”,不透明度改为:30%,效果如下图。这一步把图片柔化处理。
<图34>
15、用椭圆选框工具拉出下图所示的选区,羽化25个像素后按Ctrl + J 复制到新的图层,不透明度改为:50%,效果如下图。
<图35>
16、创建曲线调整图层,把RGB通道压暗,参数设置如图36,确定后把蒙版填充黑色,用白色画笔把边角部分擦出来,效果如图37。这一步给图片增加暗角。
<图36>
<图37>
最后微调一下颜色,给图片增加一点小点装饰,完成最终效果。
版权保护: 本文由 seo优化大师 转载于网络,版权归原作者所有,如有侵权请联系 seo优化大师 删除
转载请保留链接:[怎么样将照片底色调整为蓝色「标准青蓝色的图片」] http://www.qqsn.com.cn/seo/3070.html