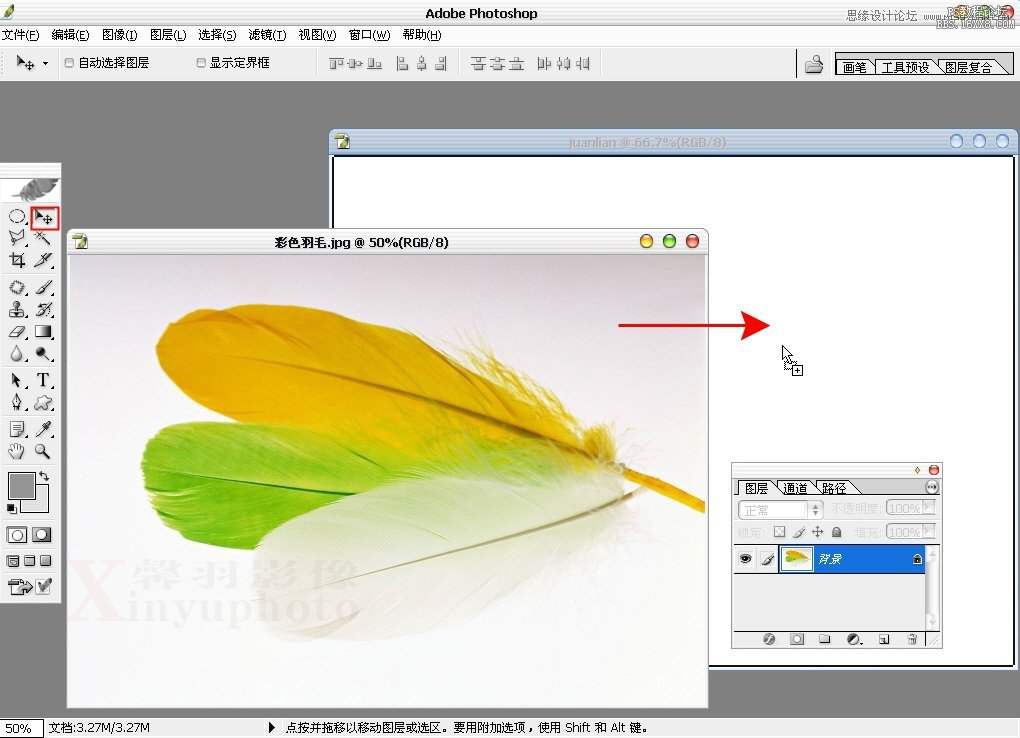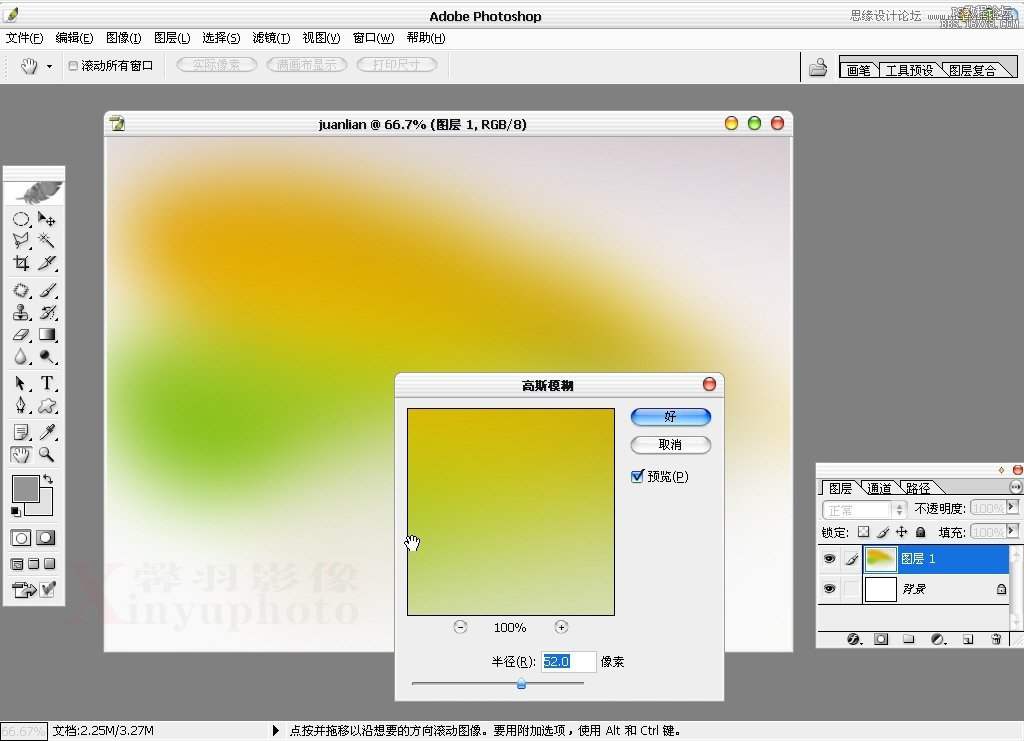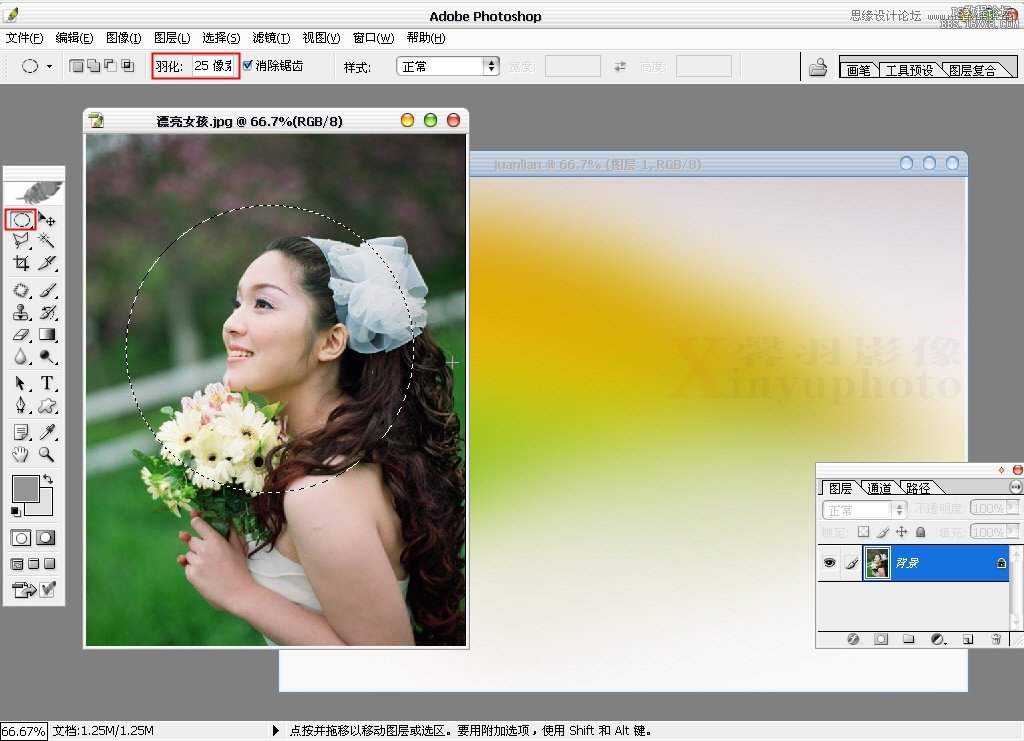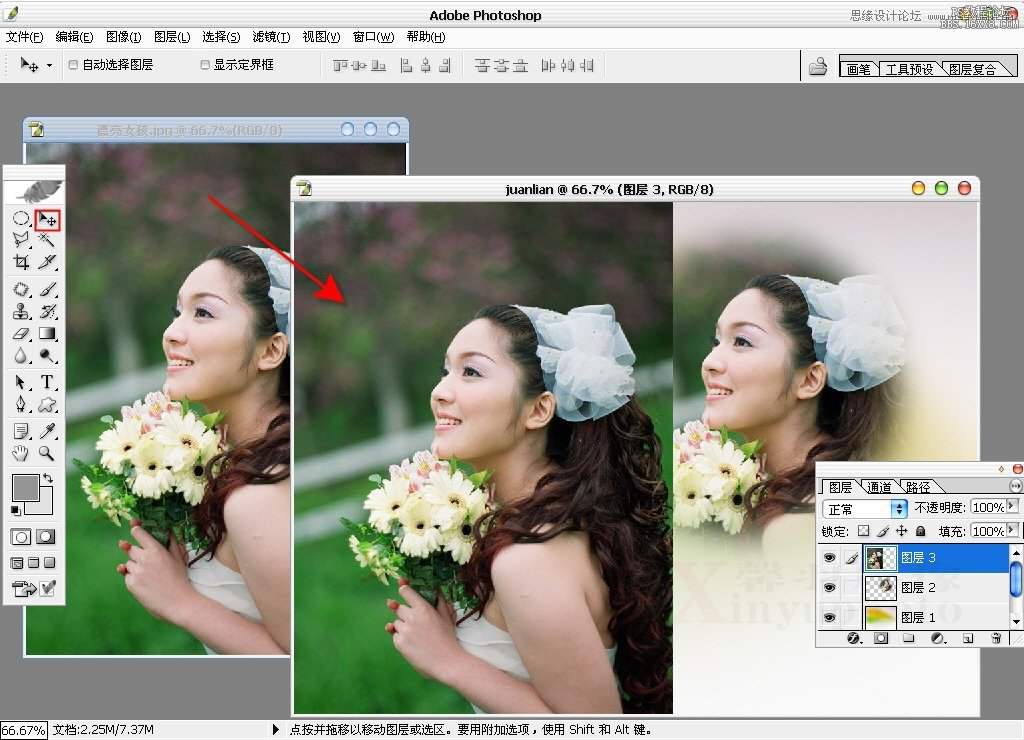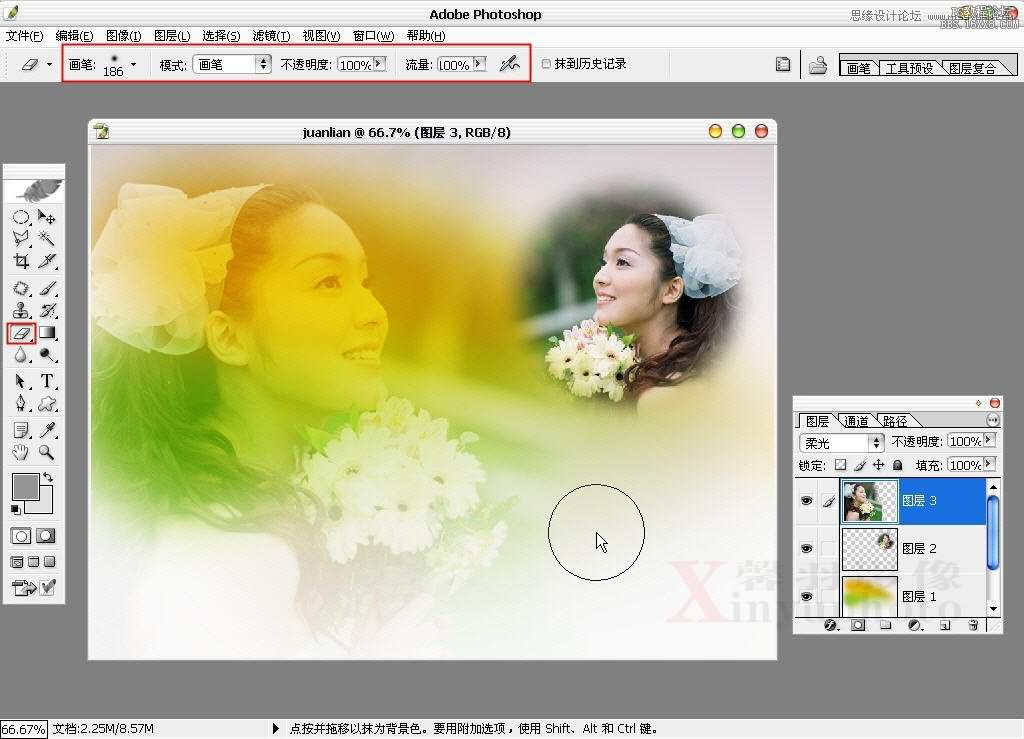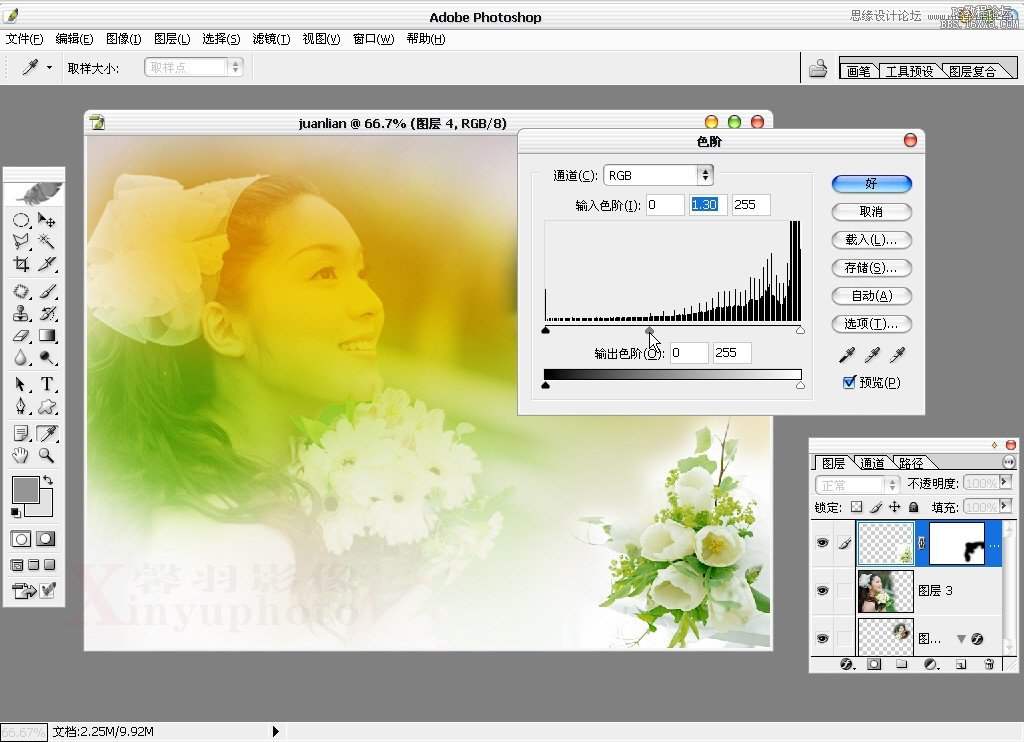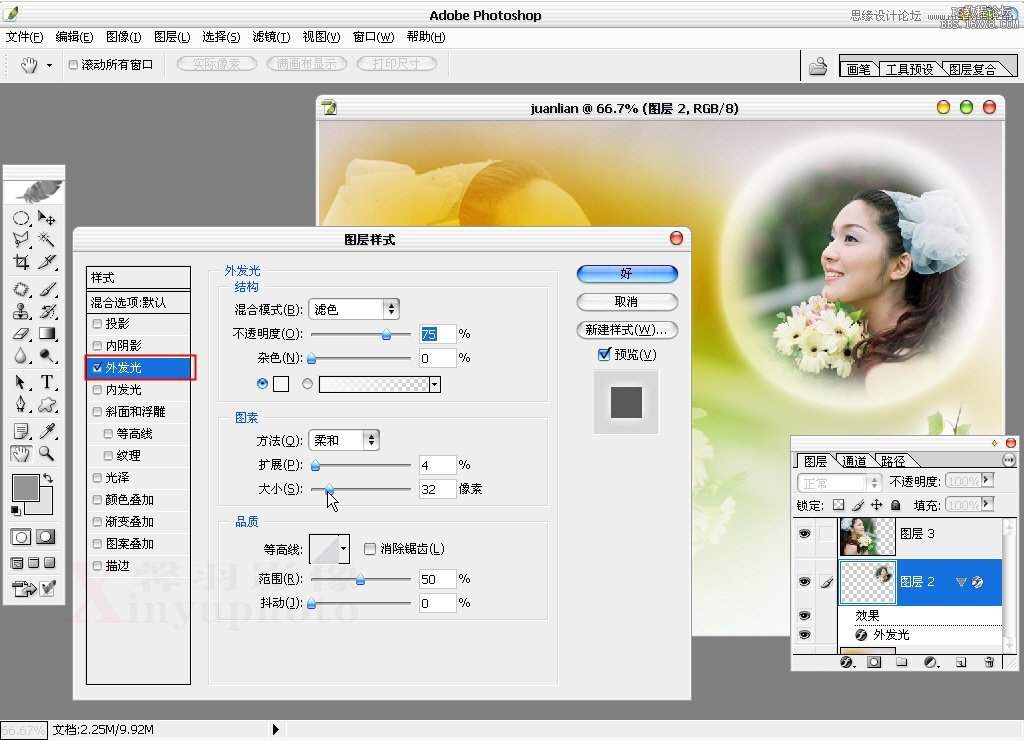ps制作清新的婚纱写真模板「18岁写真婚纱照单人模板」
文章作者:seo优化大师 文章来源:港翔seo优化 浏览量:
本文导读:下面是素材最终效果图:制作步骤:(1)新建文件。按下快捷键弹出新建对话框,设置文件宽度*高度=1024*768(像素),其他设置参照如图所示,设置完后按下“好”按钮。记得要先存盘,把新建的文件存储为juanlian.
下面是素材
最终效果图:
制作步骤:
(1)新建文件。按下快捷键弹出新建对话框,设置文件宽度*高度=1024*768(像素),其他设置参照如图所示,设置完后按下“好”按钮。
记得要先存盘,把新建的文件存储为juanlian.psd
(2)打开“彩色羽毛.jpg”文件,用移动工具将其拖移到“juanlian.psd”文件中,如图所示。默认形成“图层1”。这时可以把“彩色羽毛.jpg”文件关闭。
(3)制作梦幻底纹。选择图层1,执行『滤镜\模糊\高斯模糊』命令,弹出“高斯模糊”对话框,可以把半径数值适当设置大一点,效果如图所示,单击“好”按钮确定。
(4)打开女孩素材,选择“椭圆选框”工具,在选项栏里设置一个羽化值,然后按住键画选区,如图所示。
(5)用“移动工具”将选择的部分拖移到“juanlian.Psd”文件中(如图所示),默认形成“图层2”,图片形成一个羽化的边沿,很是漂亮。
(6)选择“漂亮女孩.jpg”文件,取消选区后用移动工具将整个照片拖入“juanlian.Psd”文件中,默认形成图层3,如图所示。
这时可以将“漂亮女孩.jpg”文件关闭。
(7)选择图层3,执行菜单『编辑\变换\水平反转』命令将照片做反转处理,这样与右上角的照片形成呼应,效果如图所示。
8)把图层3的图层混合模式设置为“柔光”效果如图所示。
(9)接着调整图层2和图层3的大小以及位置,可以适当把图层3的照片拉大,把图层2的照片缩小,这样整个构图显得错落有秩,然后用橡皮檫工具
将图层3边沿部分擦拭,使其与底纹更自然的融合,效果如图所示。
(10)打开“花.jpg”文件,用移动工具将花拖入“juanlian.Psd”文件中后将“花.jpg”文件关闭,如图所示。
(11)为图层4(花)增加图层蒙版,选择画笔工具,在选项栏中将“不透明度”设置为100%,选择稍微大一点的柔角笔刷,设置前景色为黑色,
用画笔工具在花的边沿部分做涂抹,让花的边沿出现羽化效果,如图所示。
(12)调整花的大小及位置,然后用色阶命令调整中间数值,让花的色调更鲜亮一些,效果如图所示。
(13)最后效果调整。为图层2(右上角女孩)填加图层样式制作一个白色羽化效果,
(14)用横排文字工具打上标题文字,并为文字加上白色描边效果,注意文字的大小以及位置安排,效果如图所示。
(15)最后加上相关的英文或拼音,这样整幅作品就完成了,效果如图所示。整幅作品主要采用了黄绿色调,充满了青春阳光浪漫的气息。
最终效果图!
版权保护: 本文由 seo优化大师 转载于网络,版权归原作者所有,如有侵权请联系 seo优化大师 删除
转载请保留链接:[ps制作清新的婚纱写真模板「18岁写真婚纱照单人模板」] http://www.qqsn.com.cn/seo/2994.html