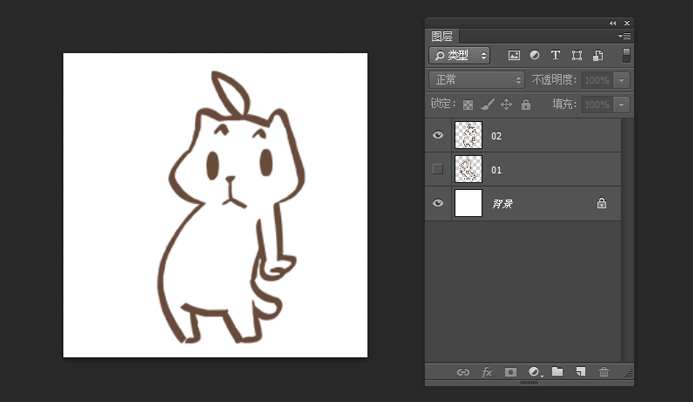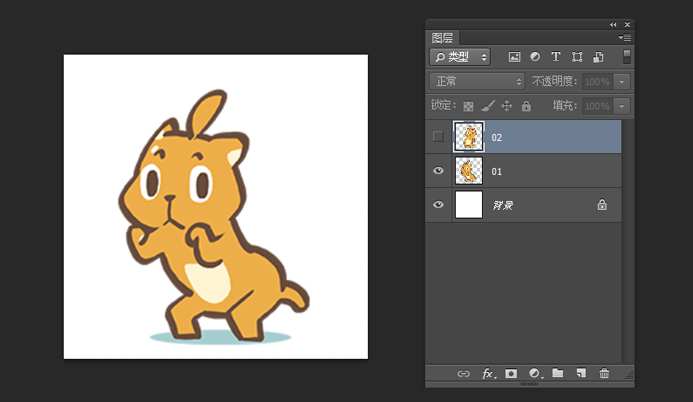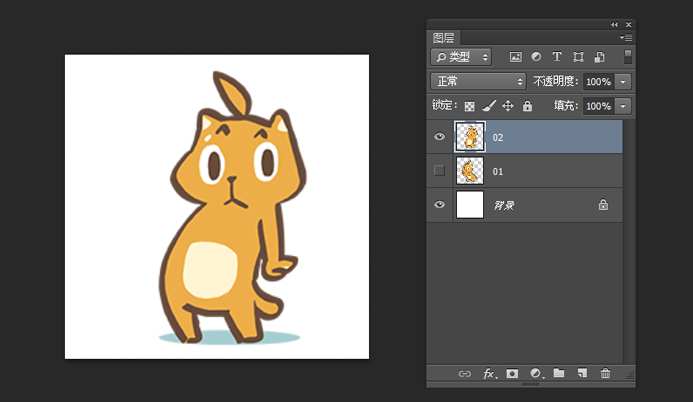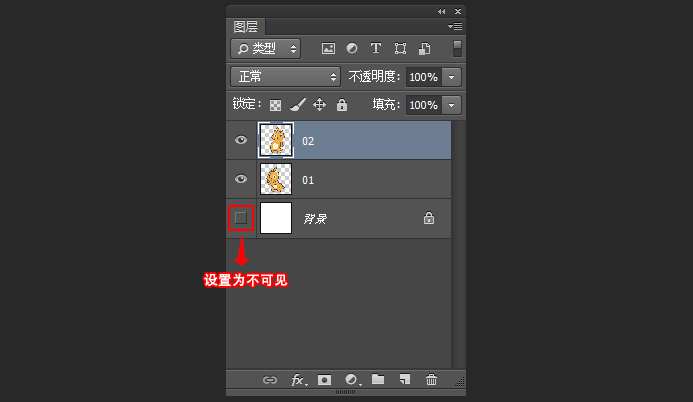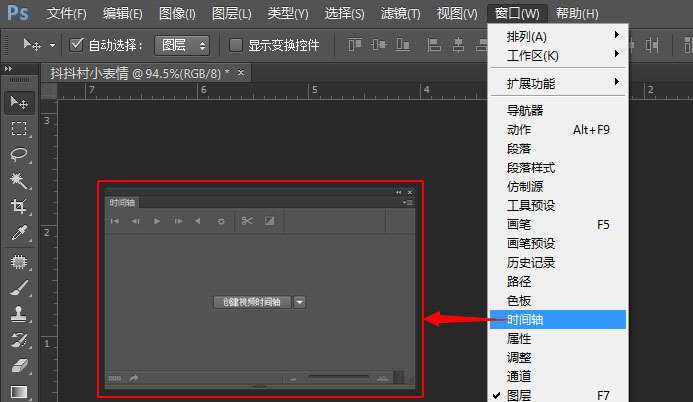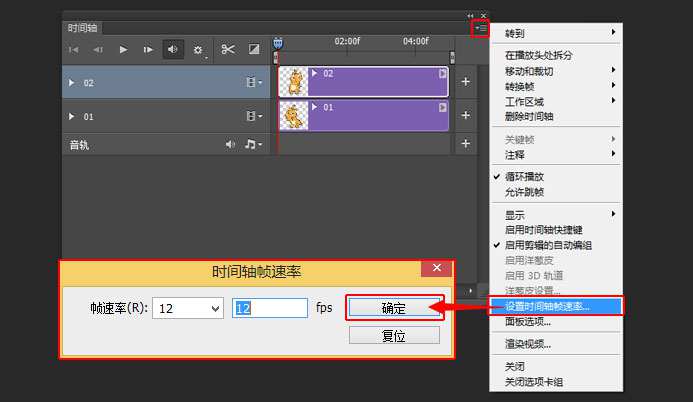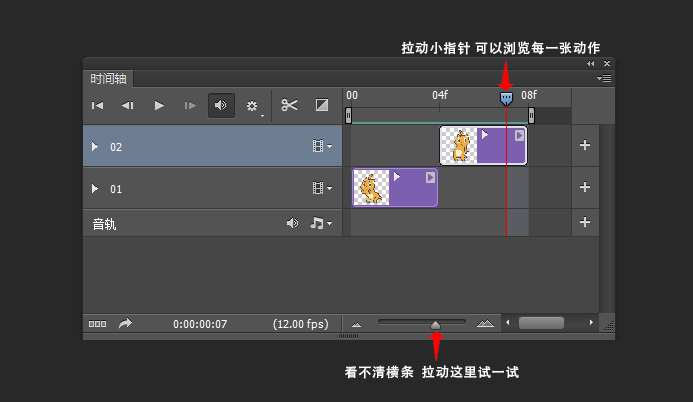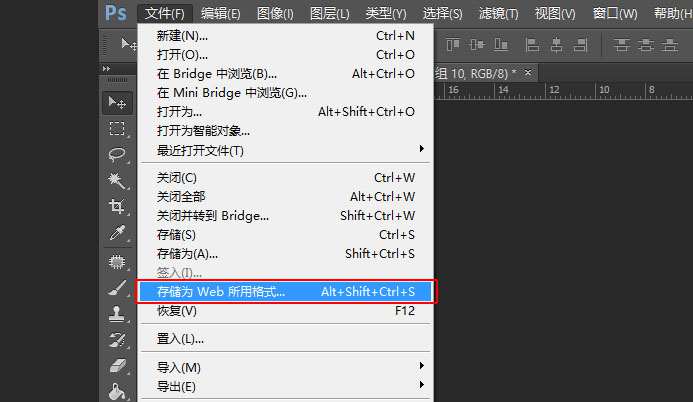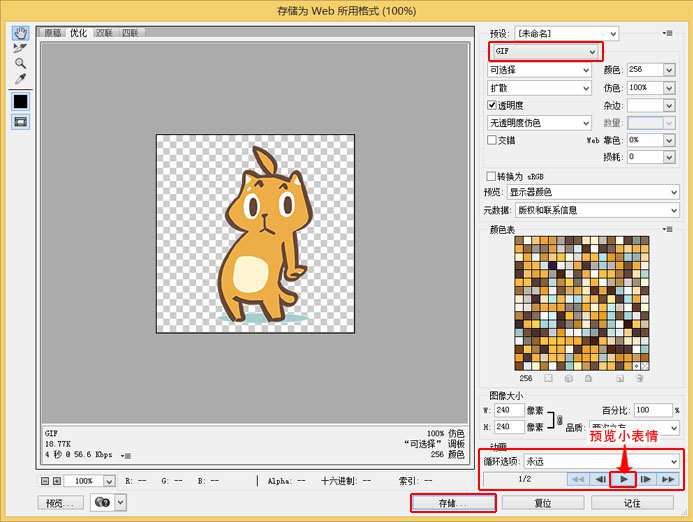用ps怎样制作动画表情包 gif「如何做动画表情包」
文章作者:seo优化大师 文章来源:港翔seo优化 浏览量:
本文导读:本篇教程教大家如何绘画动态表情,需要有一点绘画基础,动画部分就用了时间轴的基本功能,难度不大,主要是绘画部分相对比较难,分享给有绘画基础的同学学习如何做表情包。先看看效果:步骤一:电脑上打开photoshop这个软件。(什么!连photos
本篇教程教大家如何绘画动态表情,需要有一点绘画基础,动画部分就用了时间轴的基本功能,难度不大,主要是绘画部分相对比较难,分享给有绘画基础的同学学习如何做表情包。
先看看效果:
步骤一:
电脑上打开photoshop这个软件。
(什么!连photoshop都没有!?去放羊吧!)
步骤二:
点文件-新建,新建一个干净的画布,240像素X240像素的正方形。
步骤三:
新建一个图层,在上面绘制第1个动作的线稿。
再建一个新图层,绘制第2个动作的线稿。
步骤四:
将两张线稿上色
因为表情一般背景都需要是透明的,这个时候把背景隐藏掉。
步骤五:
打开PS上方工具栏-窗口-时间轴(有些版本叫做“动画”)
步骤六:
点击“创建视频时间轴”,右上角打开-设置时间轴速率-调整为12fps
具体为什么要设置为12帧每秒,等村长1000年后复活后再告诉大家。
步骤七:
调整好每一张动作合适的停留时间,按空格键可以测试播放/暂停
步骤八:
看一看动画觉得满意了,就可以导出咯。
打开PS上方工具栏-文件-储存为Web所用格式
格式选为GIF,然后储存就好啦
效果:
对于有绘画功底的同学相信很容易就学会,如果你有其它更好的表情教程,欢迎投稿分享给大家学习。
版权保护: 本文由 seo优化大师 转载于网络,版权归原作者所有,如有侵权请联系 seo优化大师 删除
转载请保留链接:[用ps怎样制作动画表情包 gif「如何做动画表情包」] http://www.qqsn.com.cn/seo/2873.html