如何用ps软件制作透明水珠「ps制作飞溅水珠效果」
文章作者:seo优化大师 文章来源:港翔seo优化 浏览量: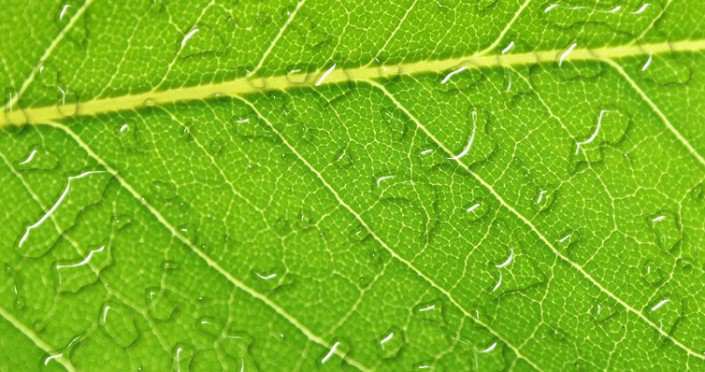
本文导读:这里介绍两种做水珠的方法,一种是单个水珠,一种是大量水珠。关于水珠的效果制作,主要是一些图层效果:高光、内阴影、投影。这三种图层样式。现在我们就一起来学习一下做水珠的方法吧。先来看看效果:www.16xx8.com背景素材:方法一:单个水珠
这里介绍两种做水珠的方法,一种是单个水珠,一种是大量水珠。关于水珠的效果制作,主要是一些图层效果:高光、内阴影、投影。这三种图层样式。现在我们就一起来学习一下做水珠的方法吧。
先来看看效果:
背景素材:
方法一:单个水珠
1、先新建一个画面,找一张绿叶的图片放进去,因为水的,所以需要其他东西来突显水珠的效果。
2、画一个椭圆形的形状,可以用椭圆形工具,也可以用钢笔画出水珠的形状。
3、将所画的形状,填充设为0%。
4、然后再给所画的形状添加图层样式:内阴影、投影。
下面我的数值仅供参考,因为物体都有受周围的环境光影响,所以需要给阴影加入周围的颜色。
效果如下:
5、再在水珠上面加个高光:画个椭圆选区,填充白色,加个蒙版擦拭一下,再调一下不透明度,效果如下:
方法二:大量水珠的制作方法
主要是制作出大量水珠的形状,运用滤镜里面的云彩,高反差,图章功能,然后在添加效果:高光、内阴影、投影。
1、新建一个画布,设置前景色和背景色为黑和白,如下图。
2、新建一个空白图层,使用一个滤镜:滤镜~渲染~云彩。
3、然后在使用一个滤镜:滤镜~其他~高反差保留。变成如下效果:
(我的数值仅供参考)
效果如下:
4、再使用一个滤镜:滤镜库~素描~图章。
数值仅参考,效果如下:
5、用魔棒或通道,获取黑色部分的选区,新建空白图层,随便填充一种颜色。然后该图层的填充设置为0%。加上效果:内阴影、投影。数值如下:
效果如下:
5、最后在加入高光,利用图层效果来做,图层效果:斜面与浮雕。
最终效果:
总结:做单个水珠,主要的加效果(高光,内阴影,投影)。
做大量水珠,主要是形状处理,运用滤镜里的一些功能(云彩、高反差、图章)来制作出形状。在其形状上加上效果。
版权保护: 本文由 seo优化大师 转载于网络,版权归原作者所有,如有侵权请联系 seo优化大师 删除
转载请保留链接:[如何用ps软件制作透明水珠「ps制作飞溅水珠效果」] http://www.qqsn.com.cn/seo/2868.html















