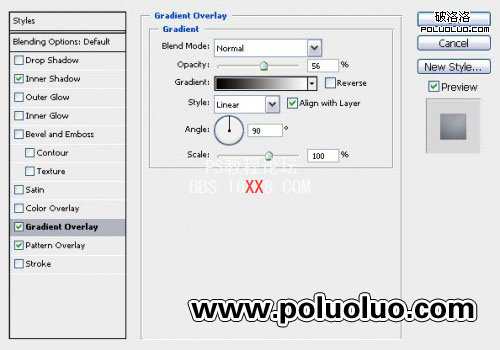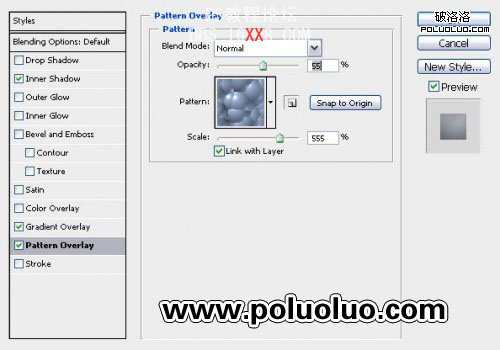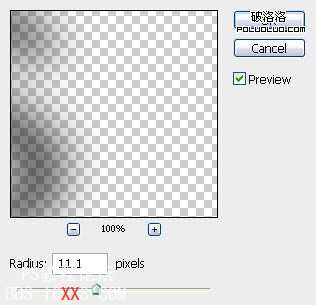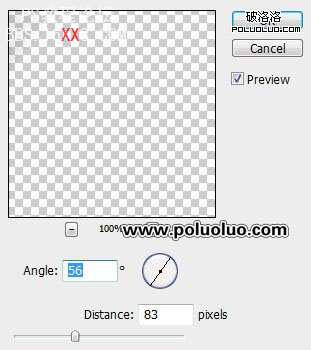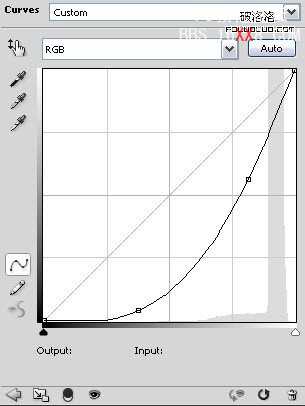ps打造超酷的炫彩字怎么做「炫彩文字怎么ps水彩字」
文章作者:seo优化大师 文章来源:港翔seo优化 浏览量:
本文导读:作者:破洛洛 出处:破洛洛本教程主要使用Photoshop打造立体超酷炫彩字体效果,在本教程中主要运用了云彩渲染,创建各种效果,如光线和阴影。最终效果图:深色版本效果图:1.新建一个文件,大小自己定,本教程的大小是 800*600。2.把前
作者:破洛洛 出处:破洛洛本教程主要使用Photoshop打造立体超酷炫彩字体效果,在本教程中主要运用了云彩渲染,创建各种效果,如光线和阴影。
最终效果图:
深色版本效果图:
1.新建一个文件,大小自己定,本教程的大小是 800*600。
2.把前景色和背景色的颜色设为:#F2F2F2和#E3E3E3,利用渐变工具拉一条(也可以自己设一个背景渐变色)
3.在画布上输入一个字,字体用粗体
4.在刚输入文字的图层,打开图层混合选项,各种效果数值如图设置
内阴影
渐变叠加
图案叠加
5.调好的效果图如下
6.复制三个文字图层,移动排出如下图的效果,提示:降低透明度,底部那S可以隐藏
7.在每个文字复制图层,添加图层蒙板,用软笔刷涂抹相应位置 ,效果如下。这步的目的是融合周围
8.在任何文本复制图层的副本,再复制一层,这个复制图层拉到原文本图层的上面,
利用滤镜-模糊-高斯模糊-数值11.1%
9.模糊后的效果
10.新建一层,命名为“云”,用套索工具套住局部,羽化半径 25 PX
滤镜--渲染--云彩(前景色设为 白色 背景色设为 深灰色) 调到喜欢的云彩
你也可以用云彩笔刷来完成
11.完成云彩渲染的效果
12.新建一层在云彩一次,移到下方
13.把这两个 云 图层的 模式改为 “强光”
14.复制S下方的云图层,并将其命名为“阴影”,更改阴影图层混合模式为“正常”和不透明度为40%,效果如下:
15.在最上面重复云彩一次,命名此层为“光”,旋转60度左右,并添加“动感模糊”设置为角度 56 距离 83:
16.更改此层的图层混合模式为“叠加”,重复了几次并拖动,效果如下:
17.除了背景盖印图层(ctrl+alt+shift+e)现在我们可以做一些微调,CTRL+L 曲线如图:
18.最后开始上色,上色方法很多,大家可以试试,本教程上色方法,在盖印层打开图层混合选项--渐变叠加--混合模式改为“叠加”,渐变选择彩色,你也可以自己设置颜色。
最终效果
深色版本:(调整背景颜色,调整亮度和对比度的最终效果,用到了抽丝和纹理,可以下载笔刷添加)



版权保护: 本文由 seo优化大师 转载于网络,版权归原作者所有,如有侵权请联系 seo优化大师 删除
转载请保留链接:[ps打造超酷的炫彩字怎么做「炫彩文字怎么ps水彩字」] http://www.qqsn.com.cn/seo/2839.html