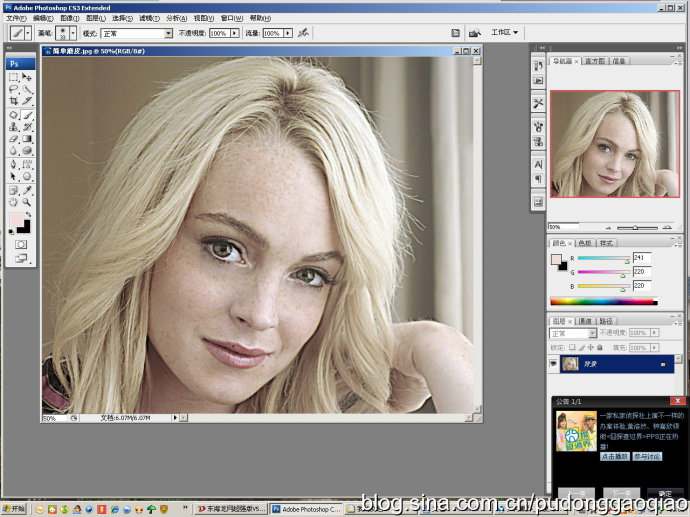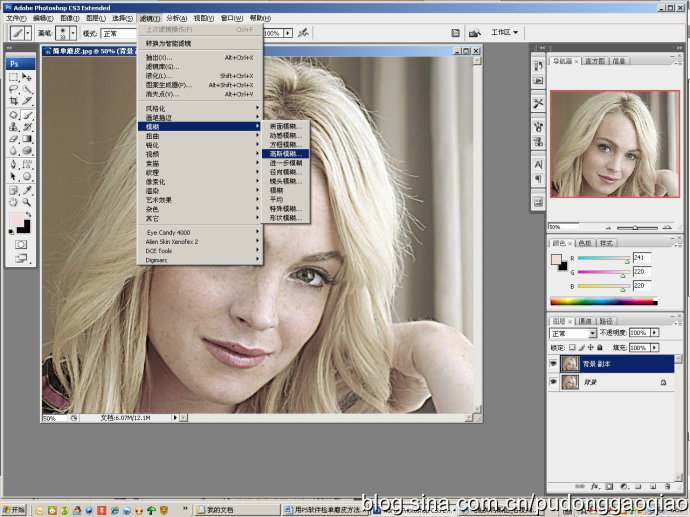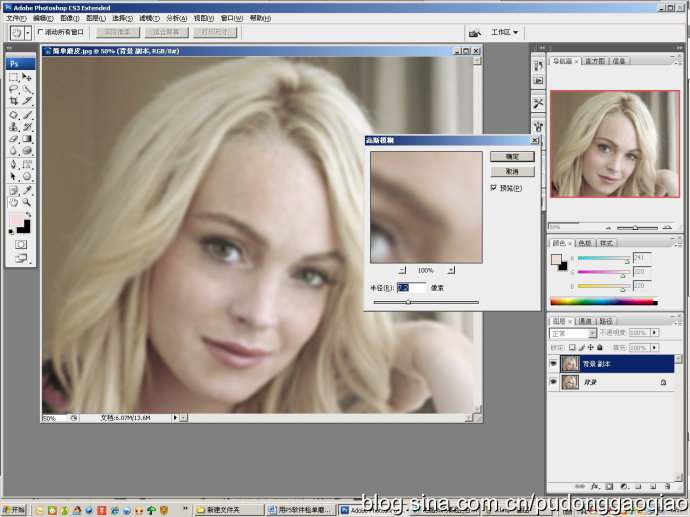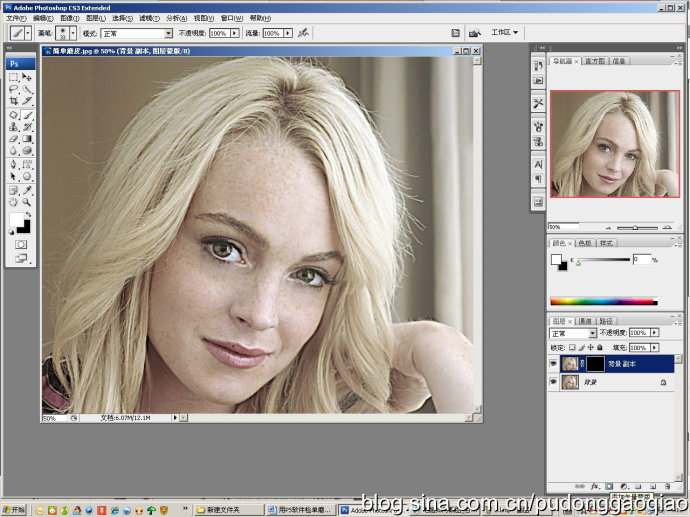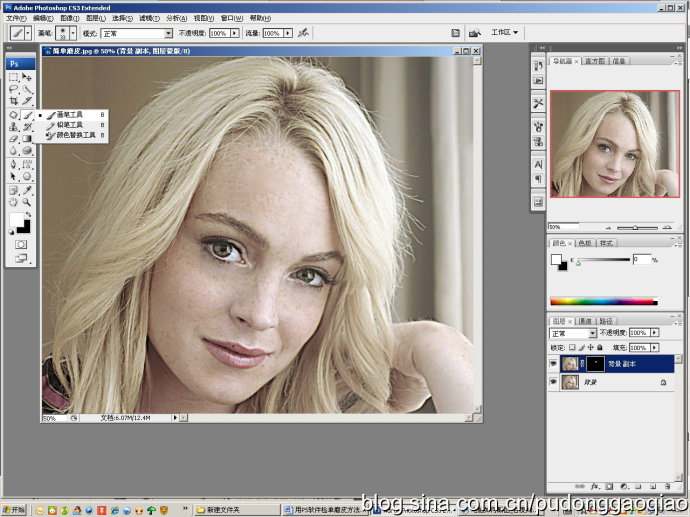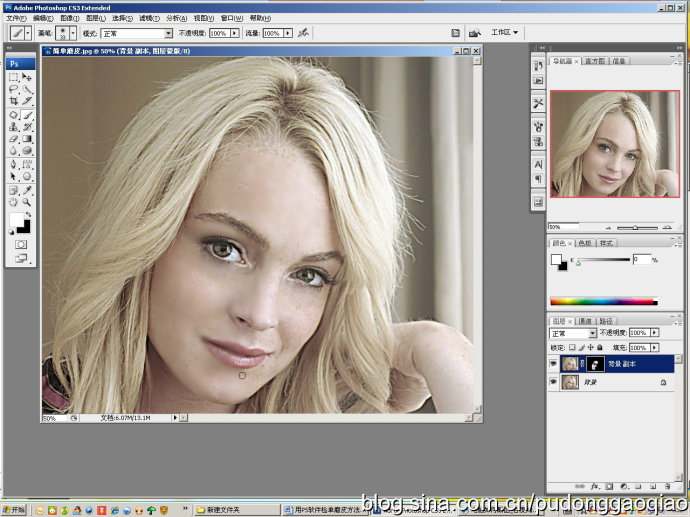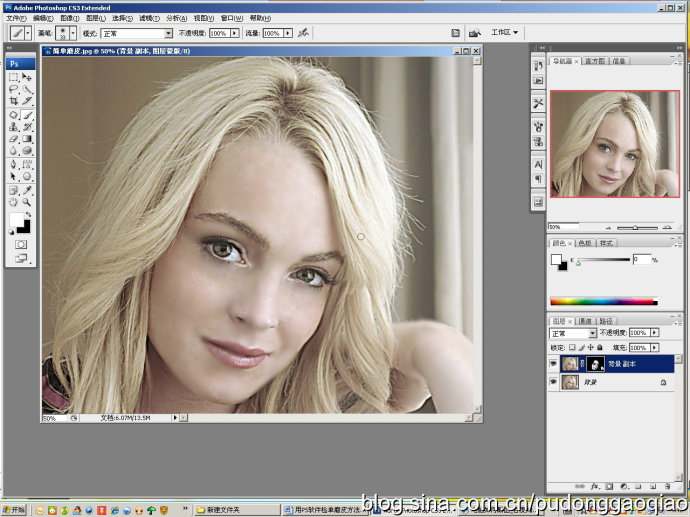ps磨皮教程三种方法步骤「ps磨皮教程通道磨皮祛斑」
文章作者:seo优化大师 文章来源:港翔seo优化 浏览量: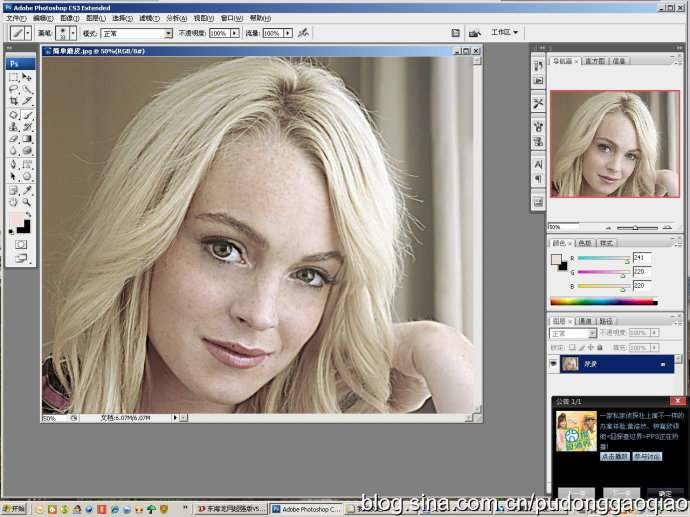
本文导读:第一步在ps软件界面,打开需要磨皮的照片。第二步用鼠标将背景图层向下拉到下边鼠标点击创建新图层工具,“复制背景”副本图层第三步执【滤镜】【模糊】【高斯模糊】将会弹出【高斯模糊】对话框。在【高斯模糊】对话框上勾选预览,
第一步在ps软件界面,打开需要磨皮的照片。
第二步用鼠标将背景图层向下拉到下边鼠标点击创建新图层工具,“复制背景”副本图层
第三步执【滤镜】【模糊】【高斯模糊】将会弹出【高斯模糊】对话框。在【高斯模糊】对话框上勾选预览,设定设定合适半径像素,然后鼠标点击确定。
设定合适半径像素
第四步用键盘Ait换挡键和鼠标右键点击添加矢量蒙版键创建黑色蒙版。
第五步选用画笔工具,设定画笔直径和硬度,然后在画面面部需要修复部位涂抹,达到预想的效果为止。如果在涂抹过程中不慎误把眉毛、眼毛部位去掉可选择历史记录画笔工具进行恢复。
选用画笔工具
在画面面部需要修复部位涂抹
修复后的效果
版权保护: 本文由 seo优化大师 转载于网络,版权归原作者所有,如有侵权请联系 seo优化大师 删除
转载请保留链接:[ps磨皮教程三种方法步骤「ps磨皮教程通道磨皮祛斑」] http://www.qqsn.com.cn/seo/2721.html