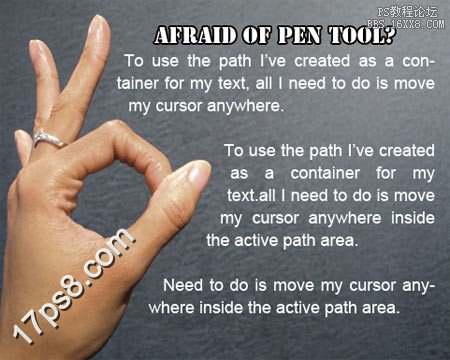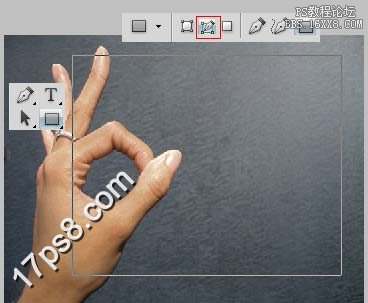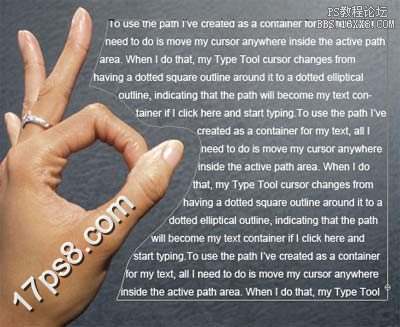ps怎么做出字体立体环绕的效果「文字环绕图片设置」
文章作者:seo优化大师 文章来源:港翔seo优化 浏览量: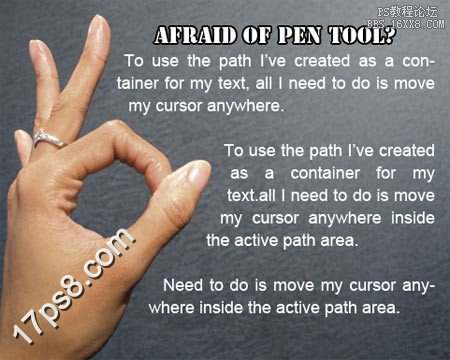
本文导读:本教程学习用photoshop的文字工具 钢笔和矢量矩形打造一种文字围绕手排版的效果,先看效果图。首先打开一幅手势图片。选择矩形工具,画一个矢量矩形。选择钢笔工具减法模式围绕手指头画一路径。 路径面板如下图显示。选择文字工具前景色白色在红
本教程学习用photoshop的文字工具 钢笔和矢量矩形打造一种文字围绕手排版的效果,先看效果图。
首先打开一幅手势图片。
选择矩形工具,画一个矢量矩形。
选择钢笔工具减法模式围绕手指头画一路径。
路径面板如下图显示。
选择文字工具前景色白色在红色区域的路径内点一下,
输入或者复制一些文字,类似下图效果。
其它效果。
版权保护: 本文由 seo优化大师 转载于网络,版权归原作者所有,如有侵权请联系 seo优化大师 删除
转载请保留链接:[ps怎么做出字体立体环绕的效果「文字环绕图片设置」] http://www.qqsn.com.cn/seo/2707.html