ps日系小清新调色教程「夏日阳光图片可爱卡通」
文章作者:seo优化大师 文章来源:港翔seo优化 浏览量:
本文导读:作者:伟杰 出处:此Photoshop调色教程非本站原创.教程中用到的素材人物源于网络.绝无冒犯之意,仅做引用.如有版权问题请联系删除.教程中的图片水印非本站打上.如果问题请联系删除.谢谢.希望大家喜欢这教程.原创来源:PS联盟 作者:伟杰
作者:伟杰 出处:
此Photoshop调色教程非本站原创.教程中用到的素材人物源于网络.绝无冒犯之意,仅做引用.如有版权问题请联系删除.教程中的图片水印非本站打上.如果问题请联系删除.谢谢.希望大家喜欢这教程.
原创来源:PS联盟 作者:伟杰
夏日的外景照片处理有很多技巧可讲,如下面的教程所示,色调不一定要多浓,清爽,清晰即可。色调可以按自己喜好调整。当然夏日的照片少不了阳光,可以羽化的选区填充白色或用镜头光晕等加上点睛的高光。这样才能体现出夏日的阳光特色。
原图

最终效果

1、打开原图素材,执行:图层 > 新建调整图层 > 色相/饱和度,选择黄色,用吸管吸取背景主体色调,然后调整,参数设置如下图。

2、执行:图层 > 新建调整图层 > 可选颜色:
选择黑色,参数设置如下图。

3、选择白色,参数设置如下图。
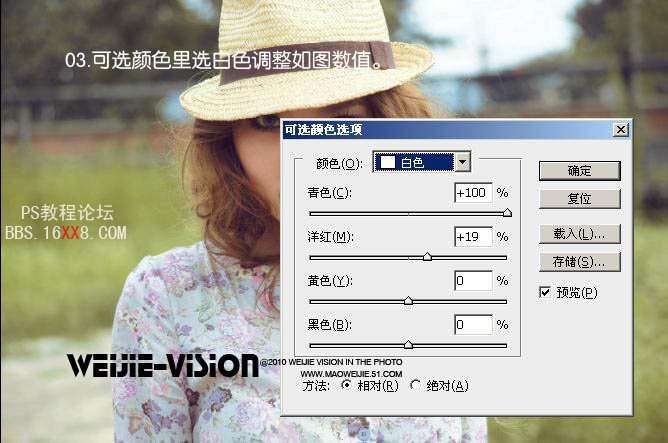
4、选择绿色,参数设置如下图。
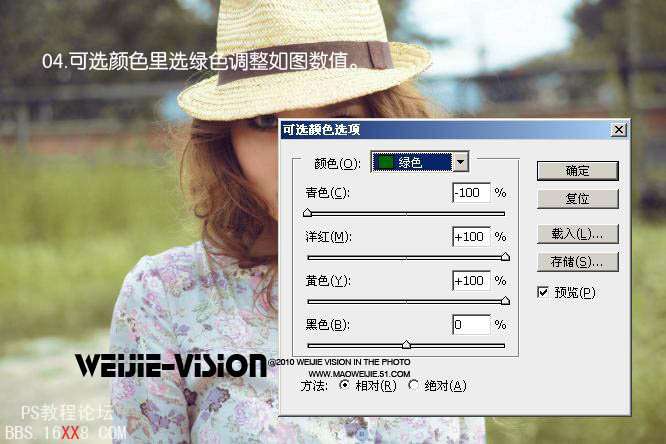
5、选择黄色,参数设置如下图。
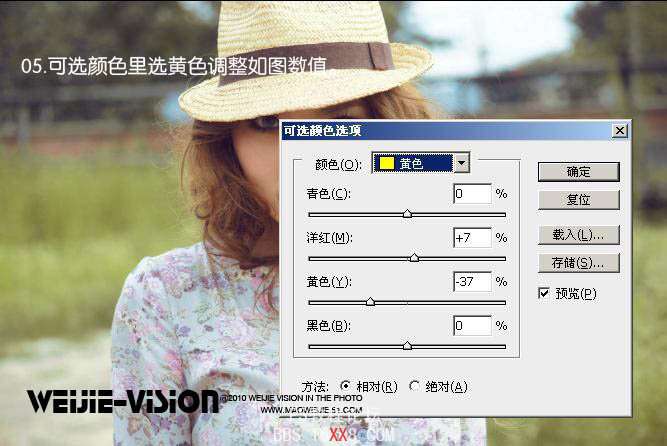
6、新建一个图层,填充粉红色:#FF91B4,图层混合模式改为“柔光”,图层不透明度改为:27%,如下图。

7、新建一个图层,填充青色:#91FDD9,图层混合模式改为“柔光”,不透明度设置为:30%,如下图。

8、新建一个图层,用椭圆选框工具在图层的左上方拉一个椭圆选区,按Ctrl + Alt + D 羽化50个像素后填充白色,如果觉得不够自然可以适当高斯模糊。再降低图层不透明度。最后合并图层,适当锐化一下,完成最终效果。




版权保护: 本文由 seo优化大师 转载于网络,版权归原作者所有,如有侵权请联系 seo优化大师 删除
转载请保留链接:[ps日系小清新调色教程「夏日阳光图片可爱卡通」] http://www.qqsn.com.cn/seo/3795.html